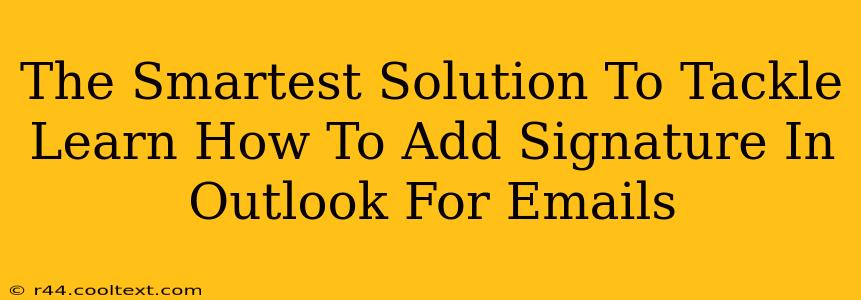Adding a professional signature to your Outlook emails is crucial for brand consistency and making a lasting impression. This comprehensive guide provides the smartest solutions to help you master the art of creating and managing Outlook email signatures, regardless of your technical expertise. We'll cover everything from basic setup to advanced customization options.
Why Use an Email Signature in Outlook?
Before diving into the how, let's understand the why. A well-crafted email signature offers several key benefits:
- Professionalism: A consistent signature adds a touch of professionalism to your communications, reflecting positively on your personal or business brand.
- Branding: Include your logo and relevant branding elements to reinforce brand recognition and memorability.
- Contact Information: Make it easy for recipients to connect with you by providing clear contact details like your phone number, website, and social media links.
- Marketing Opportunities: Subtly promote your services or products through a concise and relevant call to action.
- Efficiency: Save time by automatically adding your signature to every outgoing email.
How to Add a Signature in Outlook (Step-by-Step Guide)
Adding a signature in Outlook is straightforward, but the exact steps might vary slightly depending on your Outlook version (desktop, web, mobile). We'll focus on the most common methods:
Adding a Signature in Outlook Desktop (Windows & Mac)
- Open Outlook: Launch your Outlook application.
- Access Signature Settings: Go to File > Options > Mail. Then, locate the Signatures section.
- Create a New Signature: Click "New". Give your signature a descriptive name (e.g., "Main Signature," "Work Signature").
- Compose Your Signature: Use the editor to create your signature. You can add text, images, and even formatted hyperlinks. Remember to keep it concise and professional.
- Choose Default Signature: Select which email accounts should use this signature and whether it should be added to new messages or replies/forwards.
- Save Changes: Click "OK" to save your settings and apply your new signature.
Adding a Signature in Outlook on the Web
- Open Outlook on the Web: Log in to your Outlook account via your web browser.
- Settings: Click the gear icon (Settings) and select View all Outlook settings.
- Mail > Compose and reply: Find the Signatures section.
- Add Signature: Create a new signature, similar to the desktop version. You can insert text, images, and hyperlinks.
- Assign Signature: Choose which accounts this signature applies to.
- Save Changes: Save your settings to activate your new signature.
Adding Images to Your Outlook Signature
Adding images can significantly enhance your signature's visual appeal. However, ensure the image size is optimized to avoid large email sizes. Use a high-quality image with a relatively small file size. Insert images into your signature using the editor's image insertion tool.
Advanced Tips and Tricks for Outlook Signatures
- HTML Signatures: For more advanced formatting and design control, you can create HTML signatures. This allows for more complex layouts and styling. However, ensure your recipients' email clients can display HTML correctly.
- Disclaimer: For professional or corporate use, adding a legal disclaimer is often essential.
- Mobile Optimization: Keep your signature concise and visually appealing on mobile devices. Avoid overly complex designs that might not render well on smaller screens.
- Testing: Always test your signature on different email clients and devices to ensure it displays correctly.
Troubleshooting Common Outlook Signature Issues
If you encounter issues, try these troubleshooting steps:
- Check Signature Settings: Double-check your signature settings to ensure the correct signature is assigned to the appropriate accounts and message types.
- Restart Outlook: A simple restart often resolves minor glitches.
- Update Outlook: Ensure your Outlook version is up-to-date.
By following these steps and tips, you can create professional, effective, and visually appealing email signatures that enhance your communication and brand presence. Remember, a well-designed signature is a powerful tool in both personal and professional communication.