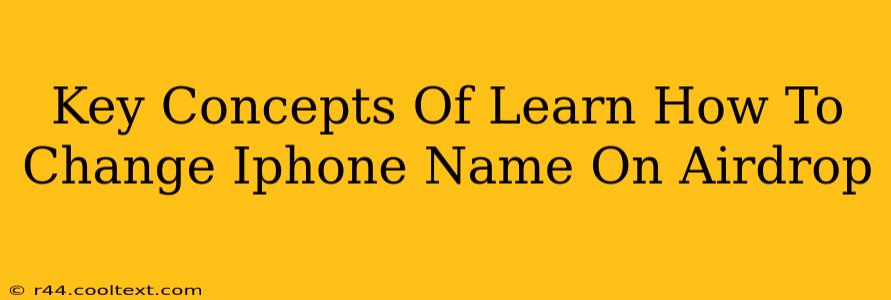Changing your iPhone's name is surprisingly simple, and it significantly impacts how your device appears on AirDrop and other Apple services. This guide will cover the key concepts and steps involved, ensuring a smooth and successful name change. This will help improve your discoverability, or conversely, your privacy, depending on your AirDrop preferences.
Understanding AirDrop and Device Names
AirDrop relies on your iPhone's name for identification. When you initiate an AirDrop transfer, your device appears with its registered name to other nearby Apple devices. Changing your iPhone's name directly alters how it's displayed on AirDrop. This means you can personalize your AirDrop experience and ensure you're easily identifiable to intended recipients.
Why Change Your iPhone Name?
There are several compelling reasons to change your iPhone's name:
- Improved AirDrop Discoverability: A descriptive name (e.g., "John's iPhone" or "Work iPhone") makes it easier for others to identify you in a crowded AirDrop environment.
- Enhanced Privacy: A generic name (e.g., "iPhone") offers less specific information about the device owner.
- Multiple Devices: If you have multiple Apple devices, distinct names help distinguish them easily.
- Personalization: Simply put, it allows you to personalize your tech experience!
Step-by-Step Guide: Changing Your iPhone Name
Follow these straightforward steps to change your iPhone's name:
-
Locate Settings: Open the "Settings" app on your iPhone. This is usually represented by a gray icon with gears.
-
Navigate to General: Tap on "General" within the Settings menu.
-
Access About: Find and select "About" in the General settings.
-
Identify Name: You'll see your current iPhone's name listed prominently.
-
Edit Name: Tap on your current device name. This will activate the keyboard allowing you to make changes.
-
Enter New Name: Type in your desired name. Be creative and descriptive, but keep it concise. Avoid special characters if possible for AirDrop compatibility.
-
Save Changes: Once you're satisfied, press "Done" or "Return" on your keyboard to save your changes.
Troubleshooting and Tips
- Character Limits: There may be a limit to the number of characters you can use for your device name.
- AirDrop Reconnection: After changing your name, ensure that AirDrop is turned on and functioning correctly. You may need to briefly toggle it off and then back on again.
- Restart Your Device (if necessary): In rare cases, a simple restart might be necessary for the name change to take effect across all Apple services.
By following these steps, you can easily customize your iPhone's name for AirDrop and other Apple services, improving both privacy and the ease of identification for your Apple devices. Remember, a clear and concise name will significantly enhance your AirDrop experience.