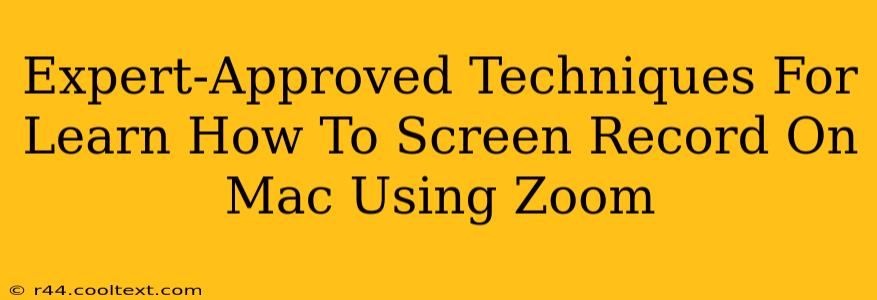Are you a Mac user looking for the best way to screen record using Zoom? You've come to the right place! This guide provides expert-approved techniques to master Mac screen recording with Zoom, ensuring you capture high-quality videos for presentations, tutorials, or any other purpose. We'll cover everything from basic settings to advanced features, helping you become a Zoom screen recording pro.
Why Use Zoom for Screen Recording on Mac?
Zoom isn't just for video conferencing; it's a surprisingly powerful tool for screen recording on your Mac. Here's why it's a top choice:
- Ease of Use: Zoom's screen recording features are intuitive and easy to navigate, even for beginners.
- High-Quality Recordings: Capture crisp, clear recordings of your screen activity.
- Versatile Options: Record your entire screen, a specific application window, or even just a portion of your screen.
- Integrated Audio: Easily include your computer audio, microphone audio, or both in your recordings.
- Free to Use (with limitations): Basic screen recording features are available in the free version of Zoom.
Step-by-Step Guide: Screen Recording on Mac with Zoom
Here's a clear, step-by-step guide to screen recording on your Mac using Zoom:
1. Launching Zoom and Starting a Recording
- Open Zoom: Launch the Zoom application on your Mac.
- Start a Meeting: You don't need to be in a meeting with others to record your screen. Click "New Meeting" to start a personal meeting.
- Access Recording Options: Once in the meeting, click the "Record" button located at the bottom of the screen.
2. Choosing Your Recording Options
- Select "Record on this Computer": This will save the recording to your computer's hard drive.
- Choose Your Recording Area: Select "Share Screen" to choose whether to record your entire screen, a specific application window, or a portion of your screen. The latter is excellent for focusing on specific elements.
- Audio Settings: Carefully select your audio source. Options include "Share computer sound" (to include system audio), "Microphone" (to record your voice), or both. Make sure you select the correct audio sources to avoid any recording issues.
3. Initiating and Ending the Recording
- Click "Share": Once your settings are correct, click "Share" to begin recording.
- Monitor Recording: Zoom will display a red banner at the top of your screen indicating that the recording is in progress.
- Stop Recording: To stop recording, click the "Stop Record" button in the Zoom control panel. This is typically found in the same location as the original "Record" button.
4. Saving and Locating Your Recording
- Automatic Saving: Zoom automatically saves your recording to your computer. The default location is usually your "Documents" folder within a "Zoom" subfolder.
- File Format: The recordings are typically saved as MP4 files, which are highly compatible with various video players.
Advanced Zoom Screen Recording Tips and Tricks
- Annotating Your Recordings: Zoom allows you to annotate your recordings in real-time, making them more engaging.
- Keyboard Shortcuts: Learn and utilize keyboard shortcuts to streamline your workflow.
- Using the "Spotlight" Feature: During recording, use the spotlight feature to draw attention to specific areas on your screen.
Troubleshooting Common Zoom Screen Recording Issues
- No Audio: Double-check that you selected the correct audio sources.
- Low-Quality Recordings: Ensure your Mac's screen resolution and other settings are optimized.
- Recording Failures: If experiencing unexpected recording issues, try restarting your computer or updating the Zoom app.
This comprehensive guide provides you with expert knowledge on using Zoom for screen recording on your Mac. Mastering these techniques will significantly enhance your workflow and productivity. Remember to practice and experiment with different settings to find what works best for you. Happy recording!