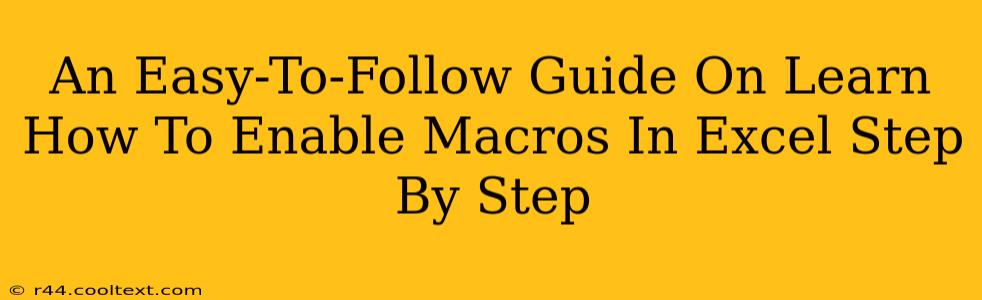Enabling macros in Microsoft Excel can unlock a world of automation and efficiency. Macros allow you to record and replay sequences of actions, saving you significant time and effort on repetitive tasks. This guide provides a clear, step-by-step walkthrough on how to safely enable macros in Excel, minimizing security risks.
Understanding Macro Security Risks
Before diving into how to enable macros, it's crucial to understand the potential security risks. Macros can be used to automate tasks, but malicious macros can also be used to infect your computer with viruses or malware. Therefore, only enable macros from trusted sources.
Identifying Trusted Sources:
- Known Developers: Macros from reputable software developers or colleagues you trust are generally safe.
- Digital Signatures: Look for digitally signed macros. This indicates the macro's origin and helps verify its authenticity. A digital signature doesn't guarantee safety, but it significantly reduces risk.
- Familiar Files: Enable macros only in files you've created or received from sources you know and trust.
Enabling Macros in Excel: A Step-by-Step Guide
Here's how to enable macros in different versions of Excel, focusing on safety and best practices:
Step 1: Open the Excel File Containing Macros
Begin by opening the Excel workbook containing the macros you wish to enable. You'll usually see a security warning message at this point.
Step 2: The Security Warning
Excel will display a security warning message, usually stating that the file contains macros and that enabling them might pose a security risk. Carefully read this warning before proceeding.
Step 3: Choose Your Enable Macro Option
This is where you decide how to handle the macros. There are usually a few options:
- Enable Content: This option enables all macros in the workbook. Use this only if you are absolutely certain the source is trustworthy. Exercise extreme caution!
- Disable Macros: This option disables all macros in the workbook. Choose this if you're unsure about the source or the content.
- More Options (Sometimes labeled differently depending on Excel version): Clicking this button provides more granular control, allowing you to examine the macro's digital signature or inspect the macro's code (for advanced users).
Step 4: Enabling Macros from the Trust Center (More Secure Approach)
For enhanced security, you can adjust your macro settings within the Excel Trust Center:
- Go to File > Options > Trust Center > Trust Center Settings.
- Select Macro Settings.
- Choose your preferred macro setting: Disable all macros without notification is the safest default, but you can adjust it to Disable all macros with notification or even (with caution) Enable all macros (not recommended).
Remember to save your Trust Center settings after making changes.
Step 5: Enabling Macros in Specific Workbooks
You can also add specific folders or workbooks to your trusted locations, thereby enabling macros automatically from these sources. This is a more controlled approach than enabling all macros. This is found in the Trust Center settings under Trusted Locations.
Best Practices for Macro Security
- Always scan downloaded files with up-to-date antivirus software before opening them.
- Regularly update your operating system and Microsoft Office suite to patch known security vulnerabilities.
- Be wary of macros in unexpected emails or attachments.
- Only enable macros from trusted sources.
By following these steps and best practices, you can safely enable macros in Excel and leverage their power to streamline your workflow while minimizing security risks. Remember, security should always be your top priority.