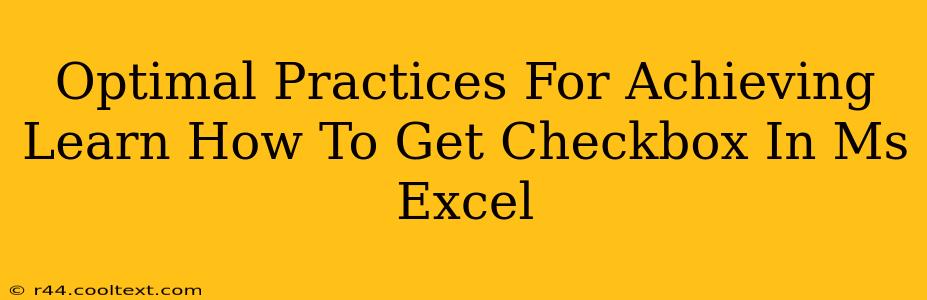Creating checkboxes in Microsoft Excel can significantly enhance your spreadsheets' functionality, allowing for easier data entry and analysis. This guide delves into the optimal practices for achieving this, covering various methods and best practices for seamless integration.
Understanding the Power of Checkboxes in Excel
Before diving into the "how-to," let's understand why checkboxes are valuable. They offer a user-friendly way to input Boolean data (TRUE/FALSE, YES/NO). This is especially useful for:
- Surveys and Questionnaires: Easily collect binary responses.
- Task Management: Track completion status with a simple click.
- Data Validation: Ensure users input only valid choices.
- Conditional Formatting: Trigger visual changes based on checkbox status.
Method 1: Using the Developer Tab
This is the most straightforward approach, offering direct access to the checkbox control.
Step-by-Step Guide:
- Enable the Developer Tab: If you don't see the "Developer" tab, go to File > Options > Customize Ribbon. Check the "Developer" box and click "OK".
- Insert a Checkbox: On the Developer tab, click "Insert". Select the "Form Controls" section and choose the checkbox.
- Place the Checkbox: Click on your spreadsheet where you want the checkbox to appear.
- Link the Checkbox to a Cell: Right-click the checkbox and select "Format Control". In the "Control" tab, specify the cell where the checkbox's status (TRUE/FALSE) will be linked. This is crucial for using the checkbox data in formulas and analysis.
Method 2: Using the Forms Control Checkbox
Similar to the Developer Tab method, but accessed through a slightly different route:
Step-by-Step Guide:
-
Navigate to Insert > Symbols: This will allow you to insert a variety of characters including the checkbox symbol. Note that this is a visual representation only; it's not a functional checkbox.
-
Data Validation: While this doesn't create an interactive checkbox, you can leverage data validation to restrict cell input to only "TRUE" or "FALSE" mimicking checkbox behavior. This provides a basic solution without the full functionality of a form control checkbox.
Optimizing Your Checkbox Implementation
- Clear Labeling: Always label your checkboxes clearly to avoid ambiguity.
- Consistent Placement: Maintain consistent placement of checkboxes for better readability and user experience.
- Data Validation (Beyond Method 2): Use data validation to ensure users can only select TRUE or FALSE within the linked cell, providing additional error checking.
- Conditional Formatting: Use conditional formatting to visually highlight rows or cells based on the checkbox status. For example, change the row color when a checkbox is checked to indicate completion.
- Macros (Advanced): For complex scenarios, explore using VBA macros to automate tasks based on checkbox changes.
Troubleshooting Common Issues
- Developer Tab Missing: Ensure you've followed the steps to enable the Developer tab correctly.
- Checkbox Not Linking: Double-check the cell linking in the "Format Control" dialog.
- Unexpected Behavior: Check for conflicts with other macros or add-ins.
By following these optimal practices, you can effectively integrate checkboxes into your Excel spreadsheets, significantly improving data management, analysis, and user experience. Remember to always test your implementation thoroughly to ensure everything functions as expected. This will help optimize your workflow and allow you to leverage the power of Excel checkboxes to their full potential.