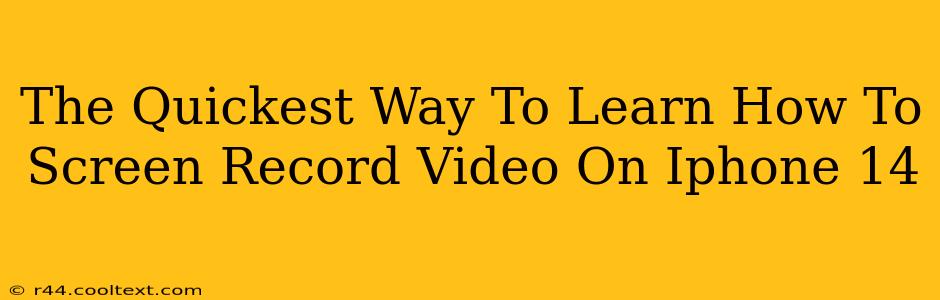So, you've got your shiny new iPhone 14 and you're ready to share some awesome gameplay, a tutorial, or maybe just that hilarious TikTok video with your friends. But how do you screen record on this beauty? Don't worry, it's easier than you think! This guide will show you the quickest way to learn how to screen record video on your iPhone 14.
Accessing the Screen Recording Tool: The Control Center Method
The most straightforward method involves using your iPhone's Control Center. This is where you'll find quick access to frequently used settings and tools. Here's how to do it:
-
Open Control Center: Swipe down from the top-right corner of your screen (if you have an iPhone with a Face ID). If you have an iPhone with a Home button, swipe up from the bottom of the screen.
-
Locate the Screen Recording Icon: You'll see a variety of icons; look for the one that resembles a circle with a filled-in circle inside. This is the screen recording button.
-
Start Recording: A simple tap on this icon begins recording your screen. You'll see a small red bar at the top of your screen indicating that the recording is in progress.
-
Stop Recording: To stop the recording, tap the red bar at the top of the screen. Your video will be automatically saved to your Photos app.
Pro-Tip: If you need to record audio along with your screen recording (perfect for tutorials!), make sure you tap and hold the screen recording icon in Control Center. This will bring up additional options, including the ability to include microphone audio.
Adding Screen Recording to Your Control Center (If it's Missing)
If you can't find the screen recording icon in your Control Center, don't panic! Here's how to add it:
-
Open Settings: Find the Settings app (the grey icon with gears) on your home screen.
-
Navigate to Control Center: Scroll down and tap on "Control Center."
-
Customize Controls: Tap on "Customize Controls."
-
Add Screen Recording: Find "Screen Recording" in the "More Controls" section and tap the green "+" button next to it. This will move the icon to the "Include" section.
Beyond the Basics: Exploring Advanced Screen Recording Features
While the basic method is incredibly simple, your iPhone 14 offers some neat tricks to enhance your screen recordings:
Recording Specific Areas:
Using iOS's screen recording capabilities, you can capture specific content on your screen rather than the entire display. This is fantastic for creating focused tutorials or demonstrations. To do this, utilize the built-in screen recording function alongside other editing tools to crop or adjust your video post-recording.
Editing Your Screen Recordings:
Once you've captured your screen recording, you can edit it using the built-in Photos app or a third-party video editing app. This allows you to trim unwanted sections, add music, or even create more polished finished products.
Sharing Your Screen Recordings:
After recording and potentially editing, easily share your screen recordings via your preferred method. AirDrop, Messages, Email, or social media platforms all offer convenient avenues for sharing your videos.
By following these steps, you'll be a screen recording pro in no time! This method is the quickest way to learn, and you’ll be capturing and sharing your iPhone 14 screen activity effortlessly. Now go create some amazing content!