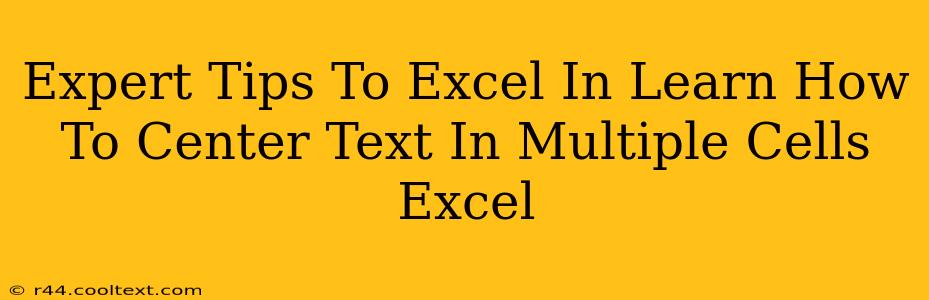Centering text within individual cells in Excel is straightforward. However, perfectly centering text across multiple cells requires a bit more finesse. This comprehensive guide provides expert tips and tricks to master this crucial Excel skill, boosting your spreadsheet game and saving you valuable time.
Understanding the Challenge: Why Simple Centering Isn't Enough
Excel's built-in cell alignment options are great for single cells, but they fall short when you need to center text across a range of selected cells. Simply selecting multiple cells and applying horizontal or vertical centering will only center the text within each individual cell, not across the merged area. This is where the real skill lies.
Mastering the Art of Centering Text Across Multiple Cells in Excel
There are several effective approaches to achieving perfectly centered text across multiple cells in Excel:
1. The Merge & Center Powerhouse
This is the most common and often the easiest method:
- Select the cells: Highlight the cells where you want the text centered.
- Merge & Center: Go to the "Home" tab on the ribbon and click the "Merge & Center" button (it usually has an icon showing two cells merging into one). This combines the selected cells into a single, larger cell.
- Type or Paste Your Text: Now, type or paste your text into the merged cell. It will automatically be centered both horizontally and vertically.
Pro Tip: Before merging, ensure your data is properly formatted and in the desired position to avoid unintended consequences after merging.
2. Leveraging the Alignment Options for Precise Control
While Merge & Center is efficient, it alters the structure of your spreadsheet. For more intricate control, use the alignment options directly:
- Select the cells: Highlight the cells requiring centered text.
- Horizontal Alignment: In the "Home" tab, locate the "Alignment" section. Choose "Center" from the horizontal alignment options. This will center the text within each individual cell.
- Vertical Alignment: Similarly, select "Center" from the vertical alignment options to center the text vertically within each cell.
- Adjust Column Width: If the text still doesn't appear perfectly centered across the merged visual area, you might need to manually adjust the column width(s) to achieve your desired aesthetic.
This method provides granular control but requires more manual adjustment.
3. Using VBA for Advanced Centering Automation (For Power Users)
For those comfortable with Visual Basic for Applications (VBA), you can create a macro to automate the centering process for complex scenarios or repetitive tasks. This is ideal for large spreadsheets or situations needing consistent, automated centering across multiple cell ranges. This is beyond the scope of this beginner-friendly guide, but there are many resources available online for learning VBA in Excel.
Beyond the Basics: Optimizing Your Centered Text
- Font Selection: Experiment with different fonts and sizes to ensure your centered text remains visually appealing and readable.
- Whitespace Management: Carefully manage whitespace around your centered text to avoid a cluttered or unbalanced appearance.
- Data Consistency: Maintain consistency in your data formatting to ensure your centered text looks professional and well-organized.
Search Engine Optimization (SEO) Considerations
This post targets keywords such as "center text in excel," "center text across multiple cells," "excel merge and center," and "excel text alignment." The use of headings (H2, H3), bold text, and a clear structure improves the article's SEO ranking by providing clear context and organization for search engines. Further SEO optimization would involve promoting the article through relevant online channels and social media.
By mastering these techniques, you'll become more efficient in creating professional and visually appealing spreadsheets. Now go forth and center!