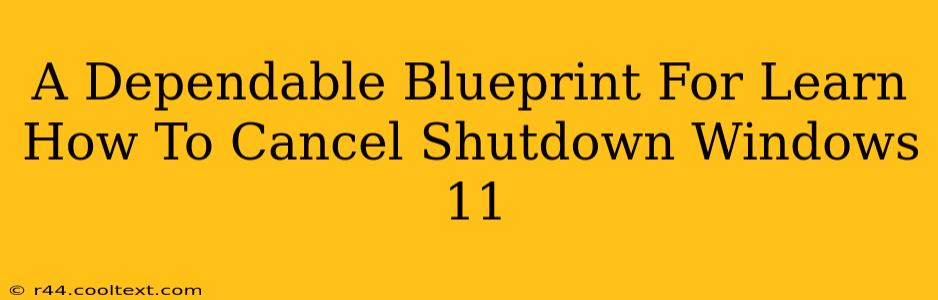Are you tired of Windows 11 unexpectedly shutting down? Or maybe you've accidentally initiated a shutdown and need to quickly cancel it? This comprehensive guide provides a dependable blueprint for mastering the art of canceling a shutdown in Windows 11. We'll cover various methods, ensuring you're equipped to handle any situation.
Understanding the Windows 11 Shutdown Process
Before diving into cancellation methods, it's helpful to understand how the shutdown process works in Windows 11. When you initiate a shutdown, the operating system gracefully closes all running applications and services, preparing the system for power-off. This process takes a few moments, during which you might still have a small window of opportunity to cancel.
Methods to Cancel a Windows 11 Shutdown
Here are several reliable ways to interrupt the shutdown sequence:
1. The Quickest Method: Pressing the Power Button
This is the most straightforward approach. If you act quickly enough before the shutdown process completes, simply pressing and holding the power button on your computer will force a power-off. Note: While effective, this method isn't the most elegant and might not always be recommended, especially if you have unsaved work. It's best for emergencies.
2. Utilizing the Shutdown Dialog Box (If Still Available)
If the shutdown dialog box is still visible on your screen, you should see a Cancel button. Clicking this will immediately stop the shutdown process. This is the preferred method if you spot it.
3. Using Task Manager (Advanced Users)
For those familiar with Task Manager, this presents another cancellation option. However, the success rate depends on how far along the shutdown process has progressed.
- Open Task Manager: Press
Ctrl + Shift + Escsimultaneously. - Locate the "Shutdown" Process: Look for a process related to the shutdown (it might be labeled differently depending on your system). This may require some familiarity with the Task Manager interface.
- End the Process: If found, right-click on the process and select "End task" or "End process". This might interrupt the shutdown. Caution: Proceed carefully; ending the wrong process could cause system instability.
4. Restarting Your System (Last Resort)
If all else fails, restarting your computer will effectively cancel the shutdown. This option is a last resort and may lead to some data loss if you have unsaved files. Again, use this sparingly.
Preventing Accidental Shutdowns
While knowing how to cancel a shutdown is crucial, preventing accidental shutdowns is even better. Consider these proactive measures:
- Disable Fast Startup: This Windows feature can sometimes interfere with the cancellation process. Disabling it can improve your chances of successfully interrupting a shutdown. (Search for "power options" in your Windows 11 search bar to adjust these settings).
- Review Power Settings: Double-check your power settings to ensure they're configured to your liking and avoid automatic shutdowns.
- Secure Your Computer: Avoid leaving your computer unattended, especially if you're working on critical tasks.
Conclusion: Mastering Shutdown Control in Windows 11
Understanding how to cancel a shutdown in Windows 11 can be a lifesaver. By mastering the techniques outlined above, you'll be prepared for unexpected situations and maintain control over your system. Remember to prioritize the safest and most efficient methods first, reserving more drastic measures for emergencies only. Always prioritize saving your work regularly to minimize the risk of data loss.