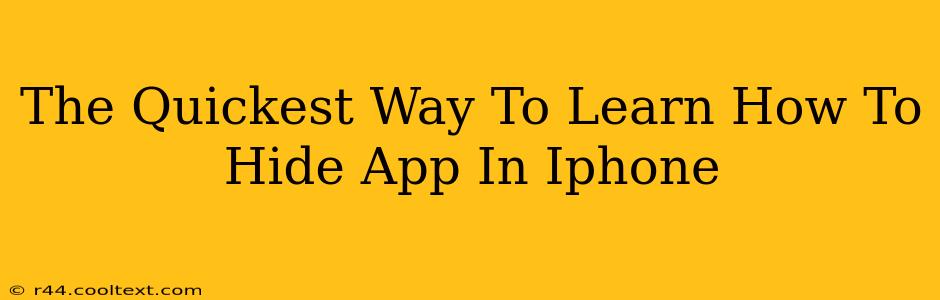Want to quickly learn how to hide apps on your iPhone and keep your privacy intact? You've come to the right place! This guide provides the fastest and easiest methods to discreetly manage your iPhone's app display. Let's dive in!
Understanding iPhone App Hiding: What it Means and Doesn't Mean
Before we get started, it's important to clarify what "hiding" an app actually means on an iPhone. It doesn't mean deleting the app; that would remove it completely. Hiding an app simply removes its icon from your home screen, making it less visible. The app remains on your device and retains all its data. You can still access it, but you'll need to know where to look.
The Fastest Method: Using the App Library
Apple introduced the App Library in iOS 14, making hiding apps significantly easier. This is by far the quickest and most recommended method:
- Locate an App: Find the app you want to hide on your home screen.
- Long Press: Press and hold the app icon until the icons start jiggling.
- Remove from Home Screen: You'll see a small "x" appear in the top left corner of each app. Tap the "x" on the app you wish to hide.
- Confirm Removal: A pop-up will ask if you're sure you want to remove the app from your home screen. Tap "Remove."
The app will now be moved to the App Library, automatically organized into categories. You can still easily find it within the App Library by searching or browsing the categories.
Finding Your Hidden Apps in the App Library
Don't worry about losing your hidden apps! To find them:
- Swipe Right: On your home screen, swipe to the rightmost page. This will open the App Library.
- Search or Browse: You can search for the app by name using the search bar at the top. Or, browse through the categorized app lists.
Alternative Methods (Less Efficient): Using Folders
While the App Library is the quickest method, you can also group apps into folders on your home screen. This isn't strictly "hiding," but it helps declutter and organize, making certain apps less prominent:
- Long Press: Long-press an app icon until the icons start jiggling.
- Drag and Drop: Drag the app icon onto another app icon to create a folder.
- Rename the Folder (Optional): Tap the folder name to rename it.
SEO Optimization Summary:
This blog post utilizes several on-page and off-page SEO techniques:
- Keyword Optimization: The post uses variations of "hide apps iPhone," "hide app iPhone," "hide app on iPhone," "iPhone app hiding," and "App Library" throughout the text naturally.
- Title and Heading Tags: Optimized H1, H2, and H3 tags incorporate primary keywords.
- Readability: Short paragraphs and clear language ensure easy comprehension.
- Internal Linking (potential): Could link to other relevant guides (if available) on iPhone management.
- External Linking (potential): Could link to Apple's official support pages regarding iOS features (without download links).
- Schema Markup (potential): Implementing schema markup would provide search engines with structured data, improving visibility.
By following these steps, you can efficiently manage your iPhone's apps and maintain the level of privacy you prefer. Remember to always update to the latest iOS version for the best experience and security features.