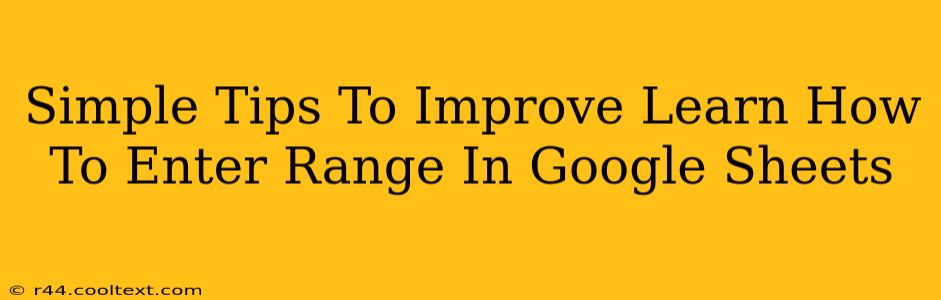Entering ranges correctly in Google Sheets is fundamental for efficient data manipulation and analysis. Whether you're a beginner or looking to refine your skills, mastering range selection is key to unlocking the full potential of this powerful spreadsheet program. This guide provides simple, actionable tips to boost your Google Sheets range expertise.
Understanding Google Sheets Ranges
Before diving into tips, let's clarify what a range is. In Google Sheets, a range refers to a rectangular block of cells. It's defined by specifying the top-left and bottom-right cells. For example, A1:B10 represents a range encompassing cells A1 through B10. Understanding this basic structure is the first step to mastering range entry.
Simple Tips for Entering Ranges Accurately
Here are some straightforward techniques to improve your range entry accuracy:
1. Direct Cell Selection: The Most Intuitive Method
The simplest way to define a range is by directly selecting the cells. Click and drag your mouse from the starting cell to the ending cell. This visual method is intuitive and minimizes errors. It’s particularly helpful when dealing with irregularly shaped data selections.
2. Typing the Range: For Precision and Automation
Manually typing the range is ideal for scripting or when you know the exact cell coordinates. Remember the format: starting_cell:ending_cell. For instance, to select cells from A1 to C5, type A1:C5 into the formula bar or any cell that references the range.
3. Using Named Ranges: Streamline Complex Formulas
For frequently used ranges, named ranges are a lifesaver. They assign a descriptive name to a specific range of cells, making your formulas cleaner and easier to understand. To create a named range, select the range, go to "Data" > "Named ranges" > "Assign a name." Then, use the assigned name in your formulas instead of the cell coordinates. For example, instead of SUM(A1:A10), you might use SUM(SalesData). This improves readability and reduces the chance of errors.
4. Keyboard Shortcuts for Speed and Efficiency
Mastering keyboard shortcuts drastically improves efficiency. Use Shift + arrow keys to extend your selection and Ctrl + Shift + arrow keys to select entire rows or columns. These are particularly useful for quickly defining large ranges.
5. Using the Go To Function: Jump to Specific Cells
The "Go To" function allows you to quickly navigate to a specific cell using its address. Press Ctrl + G (or Cmd + G on a Mac), type the cell address, and press Enter. This is very useful when you know the cell coordinates but don't want to scroll through the entire sheet.
Troubleshooting Common Range Entry Errors
Even experienced users make mistakes. Here are some common issues and solutions:
- Incorrect Cell References: Double-check your typing for typos. A simple mistake in the cell address can lead to errors.
- Missing Colons: Remember that the colon (
:) separates the starting and ending cells in the range definition. - Confusing Rows and Columns: Ensure you correctly identify the rows and columns when specifying the range.
By practicing these simple tips and techniques, you'll significantly improve your ability to enter ranges in Google Sheets, streamlining your workflow and making data analysis more efficient. Remember to practice regularly to reinforce your learning and build your confidence.