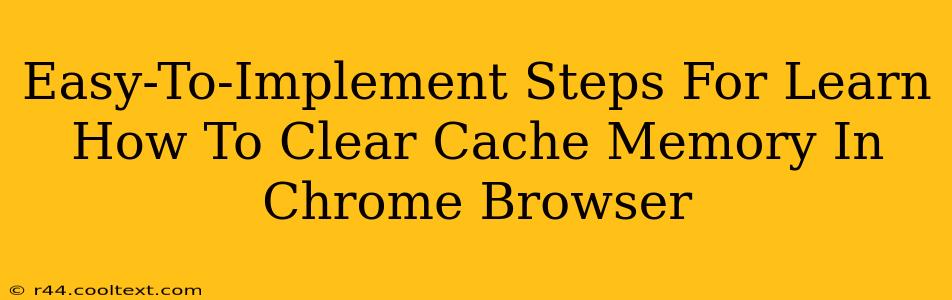Is your Chrome browser running slower than usual? Are pages loading sluggishly, or are you seeing outdated content? The culprit might be your cache and cookies. Clearing your Chrome cache is a simple process that can significantly improve your browsing experience. This guide provides easy-to-follow steps to clear your cache and boost your Chrome performance.
What is Cache Memory and Why Should You Clear It?
Your browser's cache stores temporary files, images, and data from websites you visit. This speeds up loading times for websites you frequent. However, over time, this cached data can become outdated or corrupted, leading to problems like:
- Slow loading times: Outdated cache files can slow down page loading.
- Displaying outdated content: You might see old versions of websites instead of the latest updates.
- Website glitches: Corrupted cache files can sometimes cause website malfunctions.
- Increased storage usage: The cache can consume significant storage space on your computer.
Regularly clearing your cache helps maintain optimal browser performance and ensures you always see the most up-to-date versions of websites.
Step-by-Step Guide to Clearing Cache in Chrome
Follow these simple steps to clear your cache and browsing data in Google Chrome:
1. Access Chrome Settings:
- Open your Google Chrome browser.
- Click the three vertical dots in the top right corner (More).
- Select "Settings" from the dropdown menu.
2. Navigate to Privacy and Security:
- In the Settings menu, scroll down and click on "Privacy and security."
3. Open Clear Browsing Data:
- Under "Privacy and security," click on "Clear browsing data."
4. Customize Your Clearing Options:
- A new window will appear. You can choose a specific time range to clear data from:
- Last hour
- Last 24 hours
- Last 7 days
- Last 4 weeks
- Beginning of time
- Select what you want to clear:
- Browsing history: Clears your browsing history.
- Download history: Clears your download history.
- Cookies and other site data: Clears cookies, which can affect website logins and personalization. Important Note: While clearing cookies can improve performance, it might require you to log back into many websites.
- Cached images and files: This is the crucial step for clearing your cache. Select this option!
- Passwords: Only clear passwords if you are certain you can recover them.
- Autofill form data: Clears saved form information.
- Other site data: This includes various website-specific data.
5. Clear Data:
- Once you've selected the desired options and time range, click the "Clear data" button.
6. Confirm and Enjoy Faster Browsing:
- Chrome will now clear the selected data. Once complete, you should notice an improvement in your browsing speed.
Troubleshooting Tips
- Persistent Issues: If you still experience slow performance after clearing your cache, consider other factors such as browser extensions, malware, or insufficient RAM.
- Specific Website Problems: If only one website is loading slowly, the issue might be specific to that website's server or content, rather than your cache.
By following these steps, you can easily maintain a clean and efficient Chrome browsing experience. Remember to clear your cache periodically to optimize your browser's performance and ensure you're always seeing the most up-to-date content online.