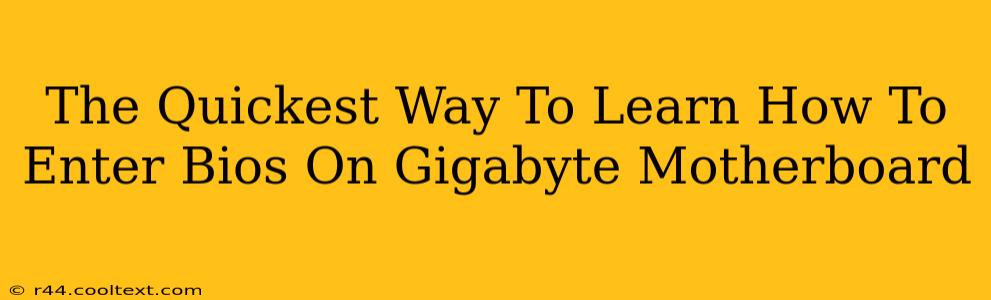Accessing your BIOS (Basic Input/Output System) on a Gigabyte motherboard might seem daunting, but it's actually quite straightforward. This guide will walk you through the quickest and easiest methods, ensuring you're in your BIOS settings in no time. Whether you need to adjust boot order, overclock your CPU, or change other system settings, mastering BIOS entry is crucial.
Understanding Your Gigabyte Motherboard's BIOS Access
Before we dive into the methods, it's important to understand what you're trying to achieve. The BIOS is the fundamental software that initializes your computer's hardware components before the operating system loads. Accessing it allows you to make low-level system configurations. Different Gigabyte motherboards might have slightly different key combinations, but the process is generally consistent.
The Fastest Way to Enter BIOS on Gigabyte Motherboards: The DEL Key
For most Gigabyte motherboards, the quickest way to access the BIOS is by pressing the Delete key (DEL) repeatedly as your computer starts up. This needs to be done before the Gigabyte logo or Windows loading screen appears. The timing is crucial; you might need to try a few times to get the timing right.
Here's a step-by-step guide:
- Power on your computer: Ensure your computer is completely off before powering it on.
- Press DEL repeatedly: As soon as you see the first signs of your computer booting up (usually the manufacturer's logo on screen, such as the Gigabyte logo), start pressing the Delete key (DEL) repeatedly and rapidly.
- Enter BIOS Setup: If successful, you'll see the Gigabyte BIOS setup utility appear on your screen.
Alternative Methods for Accessing Gigabyte BIOS
If the Delete key doesn't work, there are a few alternative methods you can try:
Using the F12 Key
Some Gigabyte motherboards use the F12 key to access the boot menu, which can then lead you to the BIOS settings. However, the F12 key often launches the boot device selection menu, not directly the BIOS. From this boot menu, you might find an option to access the BIOS setup.
Checking Your Motherboard Manual
Your motherboard manual contains specific instructions for accessing the BIOS. This is the most reliable method, as it provides the precise key combination for your Gigabyte motherboard model. You can usually find a PDF version of the manual on Gigabyte's website by searching for your motherboard's model number.
Understanding BIOS Screens and Settings
Once inside the BIOS, you'll be presented with various menus and options. Don't be intimidated! Most Gigabyte BIOS interfaces are user-friendly, with clear labels and descriptions. Familiarize yourself with the main sections:
- Main: Displays basic system information.
- Advanced: Contains more advanced settings for your components (CPU, memory, etc.).
- Boot: Allows you to change the boot order of your storage devices.
- Security: Manages security settings like passwords.
- Save & Exit: Allows you to save your changes and exit the BIOS.
Troubleshooting BIOS Access Issues
If you're still having trouble accessing the BIOS, consider these troubleshooting steps:
- Check your keyboard: Make sure your keyboard is properly connected and functioning correctly.
- Update your BIOS: An outdated BIOS might have issues with key combinations. Check Gigabyte's website for BIOS updates specific to your motherboard model. (Caution: Updating the BIOS is a complex process. Proceed only if you are experienced with computer hardware.)
- Disable Fast Boot/Quick Boot: Features like Fast Boot or Quick Boot in Windows can sometimes interfere with BIOS access. You may need to disable these in your Windows power settings.
By following these steps, you'll be well on your way to mastering BIOS access on your Gigabyte motherboard. Remember, patience and persistence are key! If you have any specific questions about your Gigabyte motherboard model, consult its manual for precise instructions.