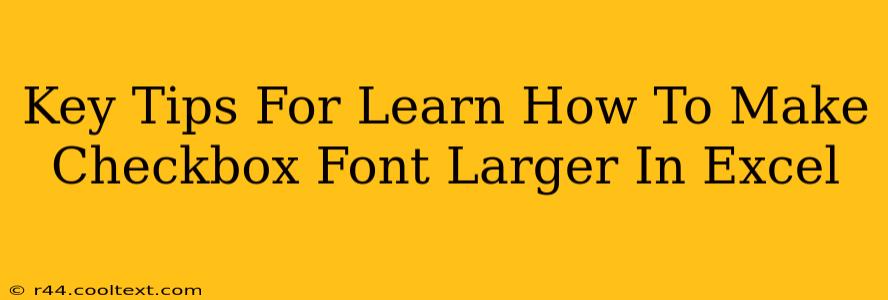So, you've got checkboxes in your Excel spreadsheet, but the font size is microscopic? Don't worry, you're not alone! Many Excel users find the default font size for checkboxes frustratingly small. This guide provides key tips and tricks to enlarge that font, making your spreadsheets easier to read and more user-friendly. We'll cover several methods, ensuring you find the perfect solution for your needs.
Understanding the Challenge: Why Checkbox Font Size Matters
Before diving into the solutions, let's understand why adjusting checkbox font size is important. Small text can lead to:
- Poor Readability: Straining your eyes to read tiny text is unproductive and uncomfortable.
- Accessibility Issues: Users with visual impairments may struggle to interact with small checkboxes.
- Professionalism: Larger, clearer checkboxes enhance the overall professional appearance of your spreadsheets.
Method 1: Using the Developer Tab (Most Common Approach)
This is generally the most straightforward approach. If you don't see the "Developer" tab, you'll need to enable it first.
Enabling the Developer Tab:
- Click on File > Options.
- Select "Customize Ribbon".
- In the right-hand panel, check the "Developer" box under "Main Tabs".
- Click "OK".
Enlarging the Checkbox Font:
- Navigate to the "Developer" tab.
- Click on "Insert" and select a checkbox from the "Form Controls" section.
- Right-click on the newly inserted checkbox.
- Select "Format Control".
- Go to the "Control" tab.
- You should see a "Font" section. Here you can adjust the font size to your preference. Experiment until you find a size that is comfortable and easily readable.
Method 2: Leveraging VBA (For Advanced Users)
For those comfortable with Visual Basic for Applications (VBA), you can use code to automate the process of changing the font size for multiple checkboxes or even create a custom function. This is a more advanced method and requires coding skills.
Note: While VBA offers powerful customization, it's generally recommended to use the simpler "Developer Tab" method unless you have a specific need for automation. Incorrect VBA code can damage your spreadsheet, so always back up your work before implementing any VBA solutions.
Method 3: Using Excel Styles (For Consistency)
For maintaining consistency across your workbook, consider using Excel styles. This ensures all your checkboxes, regardless of where they are placed, maintain the same font size.
- Select a Checkbox: Right-click the checkbox and choose “Format Control”.
- Adjust Font Size: Make the changes in the "Font" section.
- Create or Modify a Style: Use the "Home" tab to create or modify an existing style. This saves your formatting choices, allowing you to easily apply them to other checkboxes or even other elements in your workbook.
Optimizing Your Excel Checkboxes for Best Results
Beyond font size, consider these additional tips for creating user-friendly Excel checkboxes:
- Clear Labeling: Always provide clear and concise labels for your checkboxes to avoid confusion.
- Consistent Formatting: Maintain consistent formatting throughout your spreadsheet, including checkbox placement and labeling.
- Appropriate Spacing: Ensure adequate spacing between checkboxes to prevent overlapping or crowding.
By following these tips, you can create Excel spreadsheets with clear, easily readable checkboxes, boosting both usability and professionalism. Remember to save your work frequently to avoid data loss.