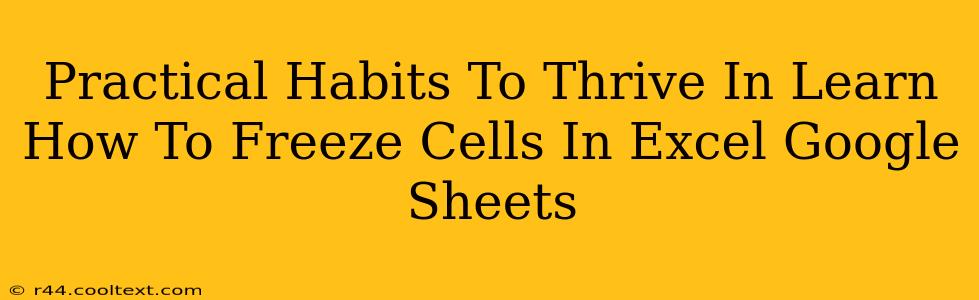Freezing panes in Excel and Google Sheets is a game-changer for productivity. It keeps important headers or rows visible while you scroll through large datasets, significantly improving your efficiency and reducing frustration. This guide will walk you through practical habits to master this essential spreadsheet skill.
Why Freeze Panes? Maximize Your Spreadsheet Efficiency
Imagine working with a spreadsheet containing hundreds of rows and dozens of columns. Trying to keep track of your column headers while scrolling down becomes a real challenge. This is where freezing panes comes to the rescue. By freezing rows or columns, you maintain constant visibility of key information, no matter how far you scroll. This leads to:
- Increased Accuracy: Easily referencing headers eliminates the risk of misinterpreting data or applying formulas to the wrong columns.
- Improved Speed: Quickly locating relevant information saves valuable time and boosts your overall workflow.
- Reduced Errors: Constant header visibility minimizes the chance of accidental data entry mistakes.
- Enhanced Readability: Improved clarity makes your spreadsheets easier to understand and analyze.
Mastering the Freeze Panes Feature: Step-by-Step Guide
The process of freezing panes is remarkably similar in both Excel and Google Sheets. Here's a detailed walkthrough:
Freezing Panes in Excel:
- Locate the Data: Identify the row or column you want to keep visible while scrolling. Often, this is the header row (row 1).
- Select the Cell: Click on the cell immediately below and to the right of the area you want to freeze. For example, if you want to freeze the first row and first column, click on cell B2.
- Access the Freeze Panes Command: Go to the "View" tab on the Excel ribbon, and then click "Freeze Panes". Excel will instantly freeze the rows and columns above and to the left of the selected cell.
Freezing Panes in Google Sheets:
- Select the Cell: Similar to Excel, choose the cell immediately below and to the right of the area you want frozen.
- View Menu: Go to "View" in the Google Sheets menu bar.
- Freeze: Select "Freeze" and choose either "1 row," "1 column," or "1 row and 1 column" depending on your needs.
Practical Habits for Efficient Spreadsheet Use with Frozen Panes
Here are some best practices to get the most out of frozen panes:
- Plan Ahead: Before starting a large project, consider which rows and columns require freezing to optimize your workflow.
- Unfreeze When Necessary: Remember to unfreeze panes when they're no longer needed. This prevents unnecessary clutter and maintains clarity.
- Use Filtering and Sorting: Combine frozen panes with filtering and sorting for even more efficient data navigation.
- Frozen Panes and Large Datasets: Freezing panes is especially beneficial when dealing with extremely large datasets, improving your ability to analyze data accurately and quickly.
Beyond the Basics: Advanced Techniques
While basic freezing is useful, you can further enhance your spreadsheet mastery with these advanced techniques:
- Splitting Panes: In both Excel and Google Sheets, you can split your view, allowing for simultaneous viewing of different sections of your spreadsheet. This combined with freezing panes can be incredibly helpful when working with complex data.
- Conditional Formatting & Frozen Panes: Use conditional formatting in conjunction with frozen panes to highlight important data even while scrolling.
By mastering the art of freezing panes and incorporating these practical habits, you'll significantly improve your spreadsheet efficiency and unlock your true data analysis potential. It's a small change that can make a huge difference in your productivity.