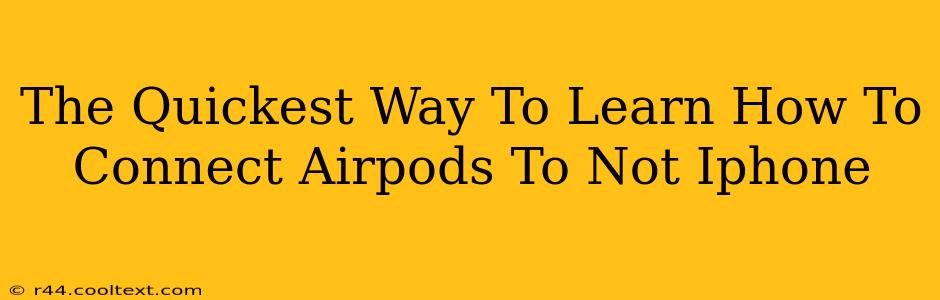Connecting your AirPods to devices other than iPhones might seem daunting at first, but it's surprisingly straightforward. This guide will walk you through the quickest and easiest methods, ensuring a seamless connection whether you're using an Android phone, a Windows PC, or a Mac.
Understanding AirPods Connectivity
AirPods, renowned for their seamless integration with Apple devices, utilize Bluetooth technology for connectivity. This means they can connect to virtually any Bluetooth-enabled device, not just iPhones. However, the initial pairing process might differ slightly depending on your device's operating system.
Key Differences from iPhone Pairing
While connecting AirPods to an iPhone involves a simple pop-up, connecting to other devices requires a slightly more manual approach. You'll need to access your device's Bluetooth settings and initiate the pairing process yourself. Don't worry, it's still very quick!
Connecting AirPods to Android Phones
This is the most frequently asked question regarding AirPods and non-Apple devices. Here's how to connect your AirPods to your Android phone:
-
Put your AirPods in their case and open the lid. The AirPods should enter pairing mode automatically. You might see a small light flashing on the case.
-
Go to your Android phone's Bluetooth settings. This is usually found in the Settings app.
-
Select "Available devices." Your AirPods should appear in the list as "AirPods" or a similar name.
-
Tap on "AirPods" to initiate the pairing process. Your phone will connect to your AirPods.
-
Enjoy your wireless audio!
Troubleshooting Tip: If your AirPods don't appear, try resetting them by holding down the button on the back of the charging case until the light flashes amber, then white.
Connecting AirPods to Windows PCs
Connecting to your Windows PC is equally simple:
-
Open your Windows PC's Bluetooth settings. You'll typically find this in the system tray or through the Settings app.
-
Make sure Bluetooth is turned on.
-
Put your AirPods in their case and open the lid.
-
Select "Add Bluetooth or other device."
-
Choose "Bluetooth" and select your AirPods from the list of available devices.
-
Follow any on-screen prompts to complete the pairing.
Connecting AirPods to Macs
Connecting to a Mac is almost identical to connecting to a Windows PC, but often even more seamless thanks to Apple's ecosystem:
-
Open your Mac's Bluetooth settings. This is usually found in the system menu bar.
-
Ensure Bluetooth is enabled.
-
Place your AirPods in their case and open the lid.
-
Your AirPods should appear in the list of available devices. Select them to connect.
Optimizing Your AirPods Experience
- Keep your AirPods charged: A low battery can interrupt your connection.
- Maintain proximity: Ensure your AirPods are within range of your device.
- Restart your device: If you experience connectivity issues, restarting your device can often resolve them.
- Check for software updates: Ensure your device and AirPods have the latest software updates for optimal performance.
This comprehensive guide should equip you with the knowledge to connect your AirPods to any non-iPhone device in a flash. Remember, while the initial pairing process differs slightly from iPhone pairing, the actual connection is quick and easy once you know the steps. Enjoy your wireless audio experience!