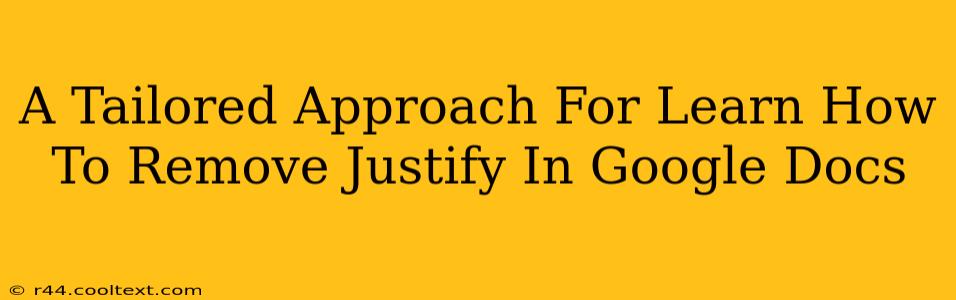Are you tired of battling justified text in your Google Docs? Does that perfectly aligned text feel more like a prison for your perfectly crafted sentences than a stylistic choice? You're not alone! Many find Google Docs' default justification settings frustrating. This comprehensive guide will walk you through several methods to remove justification and achieve the desired text alignment in your documents. We'll cover everything from quick fixes to more nuanced control, ensuring you master the art of text alignment in Google Docs.
Understanding Text Justification in Google Docs
Before diving into removal techniques, let's understand why justified text exists. Justification evenly distributes space between words to create straight edges on both the left and right sides of the paragraph. While aesthetically pleasing in some contexts (like newspapers), it can often lead to uneven word spacing, making the text look less natural and harder to read.
Quick Methods to Remove Justification in Google Docs
Here are the fastest ways to ditch that justified text:
Method 1: The One-Click Solution
This is the simplest method:
- Select the justified text you want to change.
- In the toolbar, click the alignment button. You'll see icons for left, center, right, and justified alignment. Simply click the left alignment icon (it looks like a line leaning to the left).
That's it! Your text is now left-aligned.
Method 2: Right-Click Magic
Another quick fix involves the right-click menu:
- Select the justified text.
- Right-click on the selected text.
- Choose the desired alignment option from the context menu (Left, Center, Right, or Justify). Select Left to remove justification.
Advanced Techniques for Text Alignment Control
Sometimes, you need more granular control over your text's appearance. These methods offer more advanced options:
Method 3: Using the Format Menu
For a more deliberate approach:
- Select the text.
- Go to Format > Align & indent.
- Choose your preferred alignment option from the dropdown menu.
Method 4: Style Overrides for Consistent Formatting
If you're working on a longer document and want consistent formatting, consider using styles:
- Create or select a style.
- Modify the alignment setting within the style properties. This will apply the new alignment to all text using that style. This ensures consistent formatting across your document. Any future text formatted with this style will automatically inherit the new alignment.
Troubleshooting Common Issues
- Text still justified after applying changes? Ensure you've selected all the text you want to modify. Sometimes, hidden formatting can interfere – try copying the text to a new document to see if that resolves the issue.
- Alignment issues with specific fonts or sizes? Certain font combinations might react differently to alignment changes. Experiment with different fonts or sizes to find the best results.
Conclusion: Mastering Google Docs Text Alignment
With these methods, you'll effortlessly remove justified text and achieve the perfect alignment for your Google Docs. Whether you opt for the quick one-click solution or delve into the more advanced techniques, remember that clear, readable text is crucial for effective communication. Mastering text alignment is a key step in crafting professional and engaging documents. Now go forth and align!