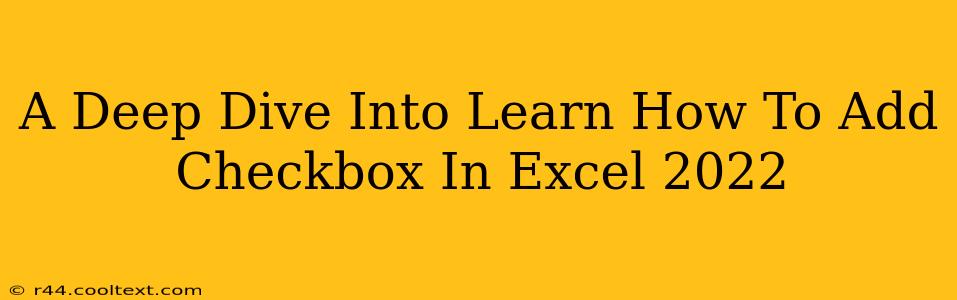Adding checkboxes to your Excel spreadsheets can significantly enhance their functionality, making data entry easier and more efficient. Whether you're managing tasks, tracking inventory, or creating interactive forms, understanding how to incorporate checkboxes is a valuable skill. This comprehensive guide will walk you through the process step-by-step, covering various methods and addressing common challenges.
Method 1: Using the Developer Tab
This is the most straightforward method, directly utilizing Excel's built-in functionality.
Step 1: Enabling the Developer Tab
If you don't see the "Developer" tab in the Excel ribbon, you'll need to enable it first. This is a one-time setup.
- Click File > Options.
- Select Customize Ribbon.
- In the right pane, under "Main Tabs," check the box next to Developer.
- Click OK.
Step 2: Inserting the Checkbox
Now that the Developer tab is visible:
- Go to the Developer tab.
- In the "Controls" group, click Insert.
- Choose the Form Control checkbox (the first option in the top row).
Step 3: Placing and Linking the Checkbox
- Click on the cell where you want to place the checkbox.
- A checkbox will appear. You can resize it by dragging its corners.
- Crucially, link the checkbox to a cell: Right-click the checkbox and select Format Control. In the "Control" tab, under "Cell link," specify the cell where you want the checkbox's status (TRUE/FALSE) to be recorded. This cell will display "TRUE" if the box is checked and "FALSE" if it's unchecked.
Method 2: Using ActiveX Controls (For More Advanced Features)
ActiveX controls offer more customization options but require slightly more setup.
Step 1: Enable the Developer Tab (as described above)
Step 2: Inserting the ActiveX Checkbox
- Go to the Developer tab.
- In the "Controls" group, click Insert.
- This time, select the ActiveX Control checkbox (it's usually a bit further down).
Step 3: Linking the Checkbox
Unlike Form Controls, ActiveX controls don't automatically link. You must do this manually using Visual Basic for Applications (VBA). This is more advanced and beyond the scope of this basic guide, but a simple online search can provide tutorials on linking ActiveX checkboxes.
Troubleshooting and Tips for Adding Checkboxes in Excel 2022
- Checkbox not working? Double-check the cell link. Ensure the linked cell is correctly formatted.
- Checkbox disappearing? This often happens if you accidentally switch out of design mode. In the Developer tab, ensure "Design Mode" is toggled ON when working with ActiveX controls.
- Multiple Checkboxes: Repeat the steps above for each checkbox you need. Use different cell links for each.
- Data Validation: Combining checkboxes with data validation can further enhance your spreadsheet's capabilities, enabling more sophisticated data entry controls.
This guide provides a solid foundation for adding checkboxes to your Excel 2022 spreadsheets. By mastering these techniques, you can significantly improve your data management and create more dynamic and interactive workbooks. Remember to experiment and explore the various options to find the best approach for your specific needs. Happy Excelling!