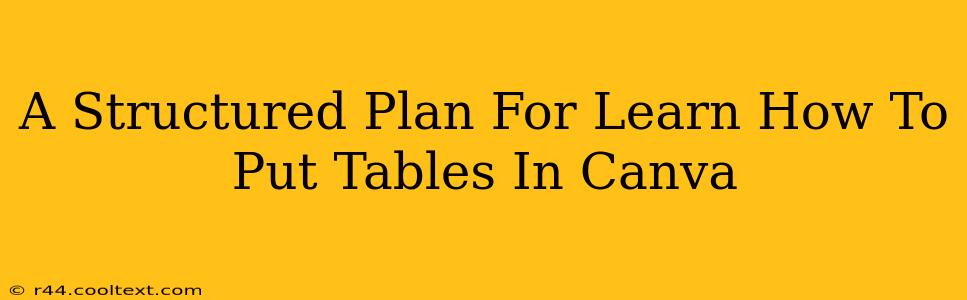Canva is a powerful design tool, but knowing how to effectively use all its features is key. This structured plan will guide you through the process of creating and customizing tables in Canva, transforming your designs from basic to professional. We'll cover everything from the basics to advanced techniques, ensuring you become proficient in using this essential Canva feature.
Step 1: Accessing the Table Feature in Canva
First, you need to access Canva. If you don't already have an account, sign up for a free account. Once logged in, create a new design or open an existing one. The size of your design (e.g., Instagram post, presentation, document) will depend on your needs.
The table feature is easily accessible. Simply navigate to the Elements tab on the left-hand sidebar. You'll find the Tables section containing a variety of pre-made table templates.
Choosing the Right Table
Canva offers a wide range of table templates, from simple two-column tables to more complex ones. Consider these factors when choosing:
- Number of rows and columns: Determine how much data you need to display.
- Table style: Canva provides various styles, allowing you to choose a look that complements your design. You can always change the style later.
- Purpose: The purpose of the table influences the design choices. A table for a presentation will differ from one for a website.
Step 2: Customizing Your Canva Table
Once you've added a table to your design, the real fun begins! Canva offers extensive customization options.
Editing Table Content
This is where you input your data. Simply click on each cell to edit the text. You can change fonts, sizes, colors, and alignment within each cell for a polished look.
Formatting Your Table
Canva allows you to fine-tune the appearance of your table significantly:
- Changing the table's dimensions: Resize the table to fit your design.
- Adjusting cell size: Individual cells can be resized to accommodate longer text or images.
- Adding borders and background colors: Customize the appearance with borders, background colors, and shadows to match your brand's aesthetic.
- Adding images and icons: Enhance your table by incorporating relevant images and icons into the cells.
Step 3: Advanced Table Techniques in Canva
Mastering the basics is only the first step. Let's explore some advanced techniques:
Working with Table Styles
Experiment with pre-set styles or create your own custom styles to maintain a consistent look across multiple tables in your design.
Using Canva's Table Features
Explore features like merging cells, splitting cells, and adding row and column headers to improve readability and organization. These options are crucial for creating well-structured and visually appealing tables.
Integrating Tables with Other Canva Elements
Canva allows seamless integration of tables with other design elements such as charts, graphs, and text boxes, creating visually rich and informative presentations.
Conclusion: Mastering Tables in Canva
By following this structured plan, you'll confidently create stunning tables in Canva. Remember to experiment and explore the various options to find the best way to represent your data visually. With practice, you'll master this essential skill, enhancing your designs and boosting your productivity. Now go create amazing things!