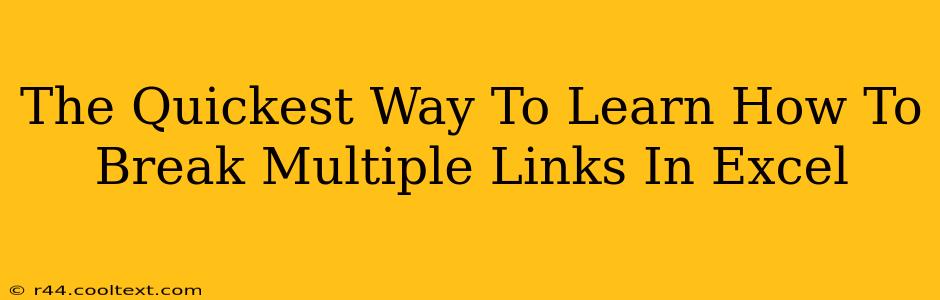Breaking multiple links in Excel can feel like a Herculean task, especially when dealing with large, complex spreadsheets. But fear not! This guide will equip you with the quickest and most efficient methods to sever those pesky links and regain control of your data. We'll cover various scenarios and techniques, ensuring you become a link-breaking Excel ninja in no time.
Understanding Excel Links
Before we dive into the solutions, let's understand what we're dealing with. Excel links, or external references, connect your worksheet to data in other workbooks or even other applications. While useful for dynamic data updates, broken links can lead to #REF! errors, making your spreadsheet unreliable and frustrating to work with. Multiple broken links significantly amplify this problem.
Method 1: The "Edit Links" Dialogue Box – For Targeted Link Breaking
This method is ideal when you want to selectively break specific links, rather than all of them at once.
Steps:
- Locate the broken links: Excel often highlights cells with broken links with a green triangle in the top-left corner. Clicking the triangle provides options, including "Edit Links."
- Open the "Edit Links" dialog box: Go to the
Datatab and click "Edit Links." This will display a list of all external links in your workbook. - Select and break links: Choose the links you want to break (you can select multiple) and click "Break Link." Confirm your choice when prompted.
Pro-Tip: This method is particularly useful when you have many links but only need to address a subset that are causing issues. It allows for precision and control.
Method 2: VBA Macro – For Bulk Link Breaking
For a large number of broken links, a VBA macro offers the fastest solution. While requiring some coding knowledge, the payoff is significant time savings.
Caution: Always back up your Excel file before running any VBA macro.
VBA Code Example:
Sub BreakAllLinks()
On Error Resume Next 'Handles any errors gracefully
For Each link In ActiveWorkbook.LinkSources(xlExcelLinks)
link.Break
Next link
End Sub
How to Implement:
- Open VBA Editor: Press
Alt + F11. - Insert a Module: Go to
Insert>Module. - Paste the code: Copy and paste the VBA code above into the module.
- Run the macro: Press
F5or click the "Run" button.
This macro iterates through all external links in the active workbook and breaks them. It's a quick and efficient way to handle a large number of links simultaneously.
Method 3: Copy and Paste Values – For a Clean Break
This method is ideal when you don't need the dynamic link anymore and just want the current data.
Steps:
- Select the linked cells: Highlight all the cells containing data linked from external sources.
- Copy the selection: Use
Ctrl + C(orCmd + Con a Mac). - Paste as values: Right-click on the destination cells and select "Paste Special." Choose "Values" and click "OK."
This effectively copies only the data, breaking the link in the process. This is simple and effective, especially for smaller datasets.
Choosing the Right Method
The best method depends on your situation:
- Few broken links: Use the "Edit Links" dialog box.
- Many broken links: Use the VBA macro.
- No need for dynamic updates: Copy and paste values.
By mastering these techniques, you’ll effortlessly manage broken links in Excel, boosting your productivity and ensuring data accuracy. Remember to always back up your work before implementing any significant changes to your spreadsheets.