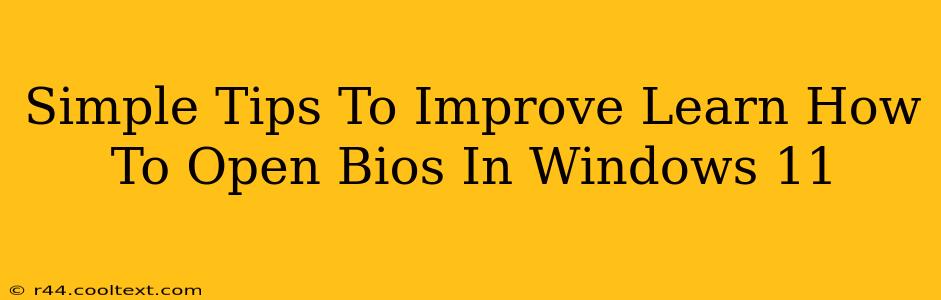Accessing your BIOS (Basic Input/Output System) might seem daunting, but it's a crucial step for various PC maintenance tasks, from troubleshooting boot issues to overclocking your hardware. This guide provides simple, effective tips to easily learn how to open BIOS in Windows 11. We'll cover multiple methods, ensuring you find the one that works best for your system.
Understanding Your BIOS: Why Access is Important
Before diving into the how-to, let's understand why accessing your BIOS is important. Your BIOS is the fundamental software that initializes your computer's hardware components before the operating system (Windows 11, in this case) loads. Accessing it allows you to:
- Change Boot Order: Essential if you need to boot from a USB drive (for installations or repairs) or another storage device.
- Configure Hardware Settings: Adjust settings related to your CPU, RAM, storage devices, and more. This is especially useful for advanced users who want to overclock their components.
- Troubleshoot Boot Problems: If your computer won't boot correctly, BIOS access can help diagnose and fix the issue.
- Enable or Disable Features: Control various hardware features, such as virtualization or secure boot.
Method 1: The Classic DEL or F2 Key
This is often the simplest method. As your computer starts up, pay close attention to the startup screen. Many manufacturers display a message indicating the key to press to enter the BIOS setup (often DEL, F2, F10, F12, or ESC). This message usually appears very briefly, so be ready!
- Power on your computer.
- Repeatedly press the indicated key (e.g., DEL or F2) as soon as you see the manufacturer's logo. You might need to press it several times and quickly.
- The BIOS setup utility should then appear.
Important Note: The key used to access the BIOS varies depending on the motherboard manufacturer (e.g., ASUS, Gigabyte, MSI).
Method 2: Using the Windows 11 Settings App (For UEFI-Based Systems)
While the key method is more universal, Windows 11 offers a route for systems using UEFI firmware:
- Open the Settings app (Windows key + I).
- Click on System, then About.
- Scroll down and click on Advanced startup.
- Click Restart now under the "Restart your PC" section.
- Choose Troubleshoot > Advanced options > UEFI Firmware Settings.
- Your computer will restart and enter the BIOS setup utility.
Method 3: Restarting Your Computer from the Start Menu
This is a less direct but still viable approach:
- Click the Start button, then the Power icon.
- Hold down the Shift key while clicking Restart.
- Select Troubleshoot > Advanced options > UEFI Firmware Settings. This will take you to your BIOS setup.
Troubleshooting BIOS Access Issues
If you're having trouble accessing your BIOS, consider these possibilities:
- Incorrect Key: Double-check the startup screen for the correct key to press.
- Timing: You may need to press the key repeatedly and quickly as the computer starts up.
- Fast Startup: Disable Fast Startup in Windows power settings. This can sometimes interfere with BIOS access.
- Overclocking: If you've overclocked your CPU or other components, it might be causing instability and preventing BIOS access. Try resetting your overclocking settings.
- Outdated BIOS: A very outdated BIOS might have compatibility problems. Consider updating your BIOS (but only if you're comfortable with the process—proceed with extreme caution and follow the manufacturer's instructions meticulously.)
Conclusion: Mastering BIOS Access in Windows 11
Gaining access to your BIOS is a valuable skill for any Windows 11 user. By following these simple steps and troubleshooting tips, you'll be able to confidently navigate your system's BIOS settings and resolve various hardware and software issues. Remember to always consult your motherboard's manual for specific instructions and details regarding your BIOS.