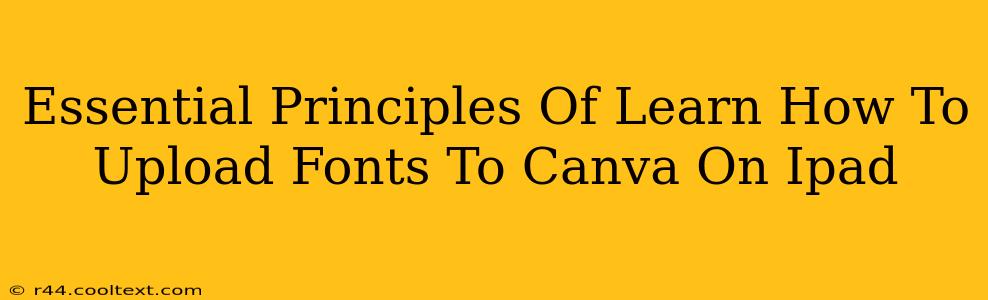Canva is a fantastic design tool, but its default font selection might not always meet your specific needs. This guide will walk you through the essential principles of uploading your own fonts to Canva on your iPad, ensuring you have the perfect typography for all your projects. We'll cover everything from preparation to troubleshooting, making the process smooth and efficient.
Understanding Font File Types
Before we begin, it's crucial to understand compatible font file types. Canva primarily supports .OTF (OpenType Font) and .TTF (TrueType Font) files. Make sure your chosen fonts are in one of these formats. Trying to upload other file types will likely result in an error.
Preparing Your Fonts for Upload
-
Source Your Fonts: Find your desired fonts. Many websites offer free and paid fonts. Always respect the licensing agreements of any font you download.
-
Download Correctly: Download the font files (.OTF or .TTF) and save them to a location easily accessible on your iPad, like your Files app or a cloud storage service like iCloud Drive or Dropbox.
-
Avoid Zipped Files: Canva doesn't directly support uploading zipped font files (.zip, .rar). You'll need to unzip them before attempting to upload. Most file managers on iPad offer this functionality.
Uploading Fonts to Canva on iPad
-
Open the Canva App: Launch the Canva app on your iPad.
-
Navigate to Your Design: Open the design you want to add the custom font to.
-
Access Font Uploads: This step might differ slightly depending on Canva's updates. Look for a plus (+) icon or a button indicating "Add Fonts" or "Upload Fonts". It's usually located near your existing font selection.
-
Select Your Font File: Once you've found the upload option, browse your iPad's files and select the .OTF or .TTF file you wish to upload.
-
Confirmation and Use: After selecting the file, Canva will process the upload. Once complete, your new font will appear in your font list, ready to be used in your design.
Troubleshooting Common Issues
- File Type Error: Ensure you're uploading .OTF or .TTF files only.
- Upload Failure: Try restarting your iPad and the Canva app. Check your internet connection. If the problem persists, contact Canva's support team.
- Font Not Appearing: After uploading, refresh the font list in Canva. It sometimes takes a moment for new fonts to appear.
Best Practices for Font Management
- Organize Your Fonts: Maintain a well-organized folder structure on your iPad to easily locate your font files.
- Regularly Update Canva: Keep the Canva app updated to ensure compatibility with the latest font features and functionalities.
- Respect Font Licensing: Always respect the license agreements of the fonts you use. Some fonts are for personal use only, while others allow commercial use.
By following these essential principles, you can seamlessly upload your favorite fonts to Canva on your iPad and create stunning designs with personalized typography. Remember to always check for updates and consult Canva's help resources for the most up-to-date information and troubleshooting tips.