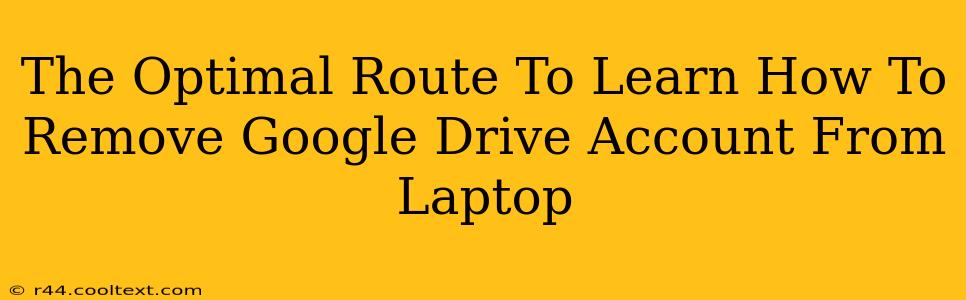Removing a Google Drive account from your laptop might seem straightforward, but there are nuances that can make the process smoother and more complete. This guide provides the optimal route, ensuring you completely disconnect and safeguard your data.
Understanding the Difference: Removing vs. Signing Out
It's crucial to differentiate between signing out of your Google Drive account and removing it entirely from your laptop. Signing out simply ends your current session; your account information remains on the device, allowing for quick re-sign-in. Removing the account, however, deletes all locally stored account information, including cached files and settings. This guide focuses on completely removing the Google Drive account.
Step-by-Step Guide: Removing Google Drive From Your Laptop
This guide covers the most common operating systems. The exact steps might vary slightly based on your OS version, but the core principles remain consistent.
Removing Google Drive from Windows
-
Close Google Drive: Before beginning, ensure Google Drive is completely closed. Right-click the Google Drive icon in your system tray (bottom-right corner) and select "Exit."
-
Uninstall Google Drive (Optional but Recommended): While not strictly necessary for removing the account, uninstalling the Google Drive application ensures a clean removal of associated files and processes. Go to your Control Panel, select Programs and Features, find "Google Drive," and click "Uninstall."
-
Remove Google Account from Settings: This is the crucial step to remove your Google Drive account from your Windows system.
- Open the Settings app (Windows key + I).
- Click on Accounts.
- Select Access work or school. (If you're using a personal account, it will likely appear here).
- Find your Google account and click on it.
- Click Disconnect. You may need to confirm your decision.
-
Delete Google Drive Folder (Optional): While your account is removed, you might want to delete the local Google Drive folder manually for complete data removal. This folder typically resides in
C:\Users\[YourUserName]\Google Drive. Remember to back up any important files before deleting this folder.
Removing Google Drive from macOS
-
Close Google Drive: Exit the Google Drive application completely before proceeding.
-
Uninstall Google Drive (Optional but Recommended): Similar to Windows, uninstalling the application ensures a cleaner removal. This usually involves dragging the Google Drive application from your Applications folder to the Trash.
-
Remove Google Account from Keychain Access: macOS stores account credentials in the Keychain.
- Open Keychain Access (search for it in Spotlight).
- Search for "Google".
- Select any entries related to your Google account and press the delete key. You'll need to authenticate your actions.
-
Remove Google Account from System Preferences: This step removes Google sync services.
- Go to System Preferences.
- Click Internet Accounts.
- Select your Google account and click the
-button to remove it.
-
Delete Google Drive Folder (Optional): Similar to Windows, the local Google Drive folder can be manually deleted. It's typically located in
~/Google Drive. Back up important data before deleting.
Securing Your Data After Account Removal
After removing your Google Drive account, remember that:
- Local Files Remain: Files you downloaded remain on your laptop.
- Cloud Data Remains: Your data in Google Drive remains intact unless deleted through the web interface.
- Security: Ensure you change your Google password periodically for enhanced security.
This comprehensive guide provides the optimal route to remove your Google Drive account from your laptop, ensuring a thorough and secure removal process. Remember to always back up important files before making significant system changes.