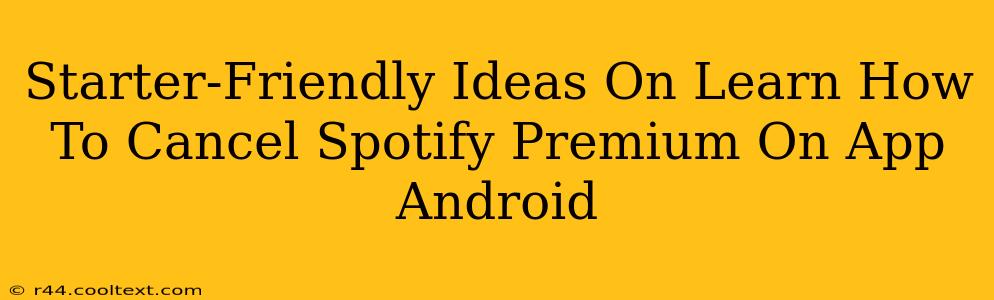So, you're ready to part ways with Spotify Premium? Perhaps your budget's a little tight, or maybe you've found another music streaming service you prefer. Whatever the reason, canceling your Spotify Premium subscription on your Android device is easier than you think. This guide provides a simple, step-by-step process, even for the most tech-challenged among us.
Understanding Your Spotify Premium Subscription
Before diving into the cancellation process, it's helpful to understand a few key things about your Spotify Premium subscription:
- Cancellation Timing: Your Spotify Premium subscription will continue until the end of your current billing cycle. Cancelling today doesn't mean immediate cessation of service.
- Refunds: Spotify generally doesn't offer refunds for unused portions of your subscription.
- Free Plan: After cancellation, you'll automatically revert to the free Spotify plan, which includes ads and limitations on skipping tracks.
Step-by-Step Guide: Canceling Spotify Premium on Android
This guide focuses on canceling directly through the Spotify app, the most common and convenient method.
Step 1: Open the Spotify App
Locate the Spotify app icon on your Android device's home screen or app drawer and tap to open it.
Step 2: Access Your Account Settings
This step might vary slightly depending on your app version, but generally, look for your profile icon (usually a small image of yourself or a silhouette). It's typically located in the upper right-hand corner of the app's home screen. Tap on it.
Step 3: Navigate to Manage Subscription
Within your profile settings, you'll see a list of options. Look for "Manage Subscription," "Account," or something similar. The exact wording might change with Spotify updates, but it will relate to managing your payment information and subscription. Tap on this option.
Step 4: Initiate Cancellation
You'll now be directed to a screen showing your current subscription details. Look for a button that says "Cancel Subscription," "Cancel," or a similar option indicating you want to end your Premium service. Tap this button.
Step 5: Confirm Cancellation
Spotify will likely ask you to confirm your cancellation. It might offer reasons for canceling – you can choose one if you wish, but it's not necessary. Confirm your cancellation.
Step 6: Verify Cancellation
After confirming, check your email inbox. Spotify should send a confirmation email detailing the cancellation and the date your Premium subscription ends.
Troubleshooting Common Issues
- Can't Find the Cancellation Option: If you're having trouble finding the cancellation option, try updating the Spotify app to the latest version. Outdated apps sometimes have different layouts.
- Error Messages: If you encounter error messages, try restarting your device or checking your internet connection.
Alternative Cancellation Methods (Less Common)
While canceling within the app is recommended, you can also try canceling through:
- Google Play Store: If you initially subscribed through the Google Play Store, you may be able to manage and cancel your subscription through your Play Store account settings. However, the app method is generally more straightforward.
- Spotify Website: You can also access your account settings through the Spotify website on a desktop or laptop computer and cancel your subscription there, though this requires logging in and navigating through the website.
By following these steps, you can confidently cancel your Spotify Premium subscription on your Android device. Remember, the free version still allows you to enjoy music, just with some limitations.