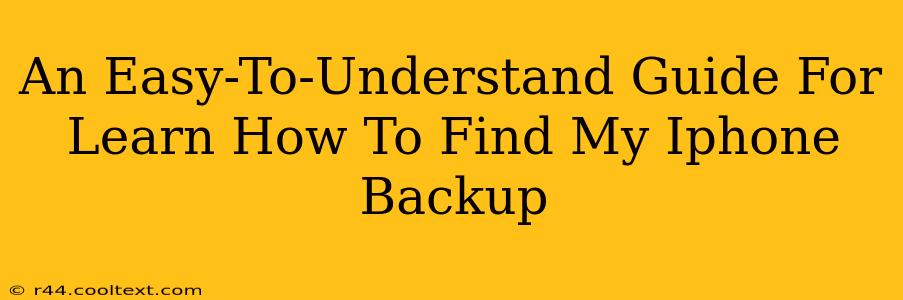Finding your iPhone backup might seem daunting, but it's actually quite straightforward. This guide breaks down the process, regardless of whether you're using iCloud or a computer. We'll cover locating your backups and troubleshooting common issues.
Locating Your iCloud Backup
iCloud is Apple's cloud storage service, offering a convenient way to back up your iPhone wirelessly. Here's how to find your iCloud backup information:
Step 1: Check Your iCloud Storage
- Access Settings: Open the "Settings" app on your iPhone.
- Tap Your Apple ID: At the top of the screen, you'll see your name and Apple ID. Tap it.
- Select "iCloud": In the menu that appears, tap "iCloud".
- Check "iCloud Backup": Look for "iCloud Backup". This will show you the status of your backups (e.g., last backup date, backup size). If you see "Back Up Now," your backups are likely enabled.
Step 2: Verify Backup Contents (Indirectly)
While you can't directly see the contents of your iCloud backup, you can verify its functionality. Restore your device to factory settings (be sure to back up beforehand if you have important data not included in your iCloud backup). During the setup process, you will be prompted to restore from your iCloud backup. This confirms that a backup exists and is accessible.
Locating Your Computer Backup (iTunes/Finder)
Before macOS Catalina, iTunes managed backups. Catalina and later versions use Finder. Here's how to locate your backups in both:
Finding iTunes Backups (macOS Catalina and earlier)
- Open iTunes: Launch the iTunes application on your computer.
- Check Preferences: Go to "Edit" (or "iTunes" on a Mac) > "Preferences".
- Select "Devices": In the preferences window, select the "Devices" tab.
- Locate Your Backup: You'll see a list of iPhone backups. The most recent backup is usually at the top. Note: These backups are displayed as files, but iTunes handles the restoration process. Don't attempt to manually modify these files.
Finding Finder Backups (macOS Catalina and later)
- Connect Your iPhone: Connect your iPhone to your computer using a USB cable.
- Open Finder: Launch the Finder application.
- Locate Your iPhone: Your iPhone should appear in the sidebar under "Locations".
- Select "Backups": Click on your iPhone in the sidebar. You should see a summary, including the backup location. Again, avoid manually altering these backup files.
Troubleshooting Common Issues
- No Backups Found: Ensure that backups are enabled in your iCloud settings or that you've connected your device to your computer and allowed backups.
- Old Backups: Regularly back up your data to keep your most recent information protected.
- Backup Size: Large backups may take considerable time to complete and restore. Consider managing your device's storage to reduce the backup size.
Keywords for SEO Optimization:
- find my iphone backup
- locate iphone backup
- iCloud backup location
- iTunes backup location
- finder iphone backup
- iphone backup file location
- how to find iphone backup
- where is my iphone backup
- iphone backup troubleshooting
This comprehensive guide helps users locate their iPhone backups using both iCloud and computer methods, providing troubleshooting tips to address common issues. The strategic use of keywords throughout the text enhances its visibility in search engine results. Remember to always back up your data regularly!