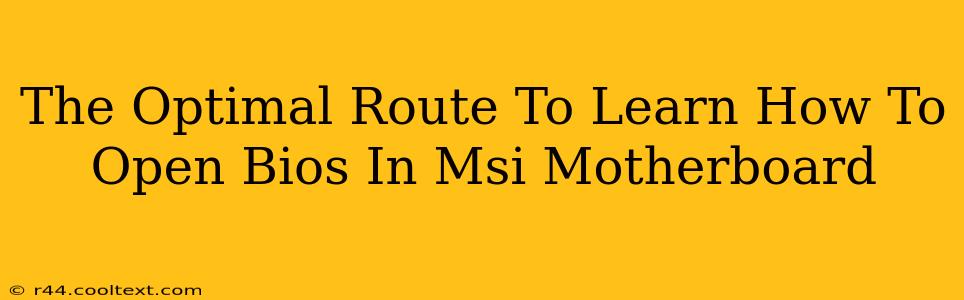Accessing your BIOS (Basic Input/Output System) on an MSI motherboard might seem daunting, but it's a straightforward process once you understand the steps. This guide provides a clear, step-by-step approach to navigating your way into the BIOS settings of your MSI motherboard, regardless of your technical expertise. We'll cover various methods and troubleshoot common issues, ensuring a smooth and successful experience.
Understanding Your MSI Motherboard's BIOS
Before we dive into the methods, let's quickly understand why you might need to access your BIOS. The BIOS is the fundamental software that initializes your computer's hardware components before the operating system loads. You might need to access it to:
- Change boot order: Select a specific drive (like a USB or DVD) as the primary boot device. This is crucial for installing operating systems or booting from external media.
- Overclock your CPU or GPU: Experienced users often adjust BIOS settings to push their hardware to higher performance levels (proceed with caution!).
- Configure hardware settings: Adjust settings for hard drives, memory, and other peripherals.
- Enable or disable specific features: Control things like virtualization, secure boot, and legacy boot modes.
- Update the BIOS firmware: Improve stability, add support for newer hardware, or fix bugs.
Methods to Access the MSI BIOS
The exact key to press to enter the BIOS varies slightly depending on your MSI motherboard model and even the BIOS version itself. However, the most common key is Delete. Here's a breakdown of the most effective methods:
Method 1: The Power-On Method (Most Common)
This is the standard method used by most users.
- Power off your computer: Completely shut down your system. Don't just put it to sleep or hibernate.
- Turn on your computer: Press the power button to start your machine.
- Repeatedly press the DEL key: As soon as you see the MSI logo or the first signs of your computer booting up, rapidly and repeatedly press the Delete key. You might need to press it several times per second. Don't wait too long! The window of opportunity to press this key is very short.
- Enter the BIOS setup: If successful, you'll be presented with the MSI BIOS setup utility.
Method 2: Using the Advanced Startup Options (Windows 10/11)
If the power-on method doesn't work, this alternative approach might help.
- Restart your computer: Click the Restart option in the Windows Start Menu.
- Access the Startup Settings: During the restart process, you should see a screen with options. Select Troubleshoot, then Advanced options, and finally UEFI Firmware Settings.
- Restart: Your computer will restart and take you directly to the BIOS setup utility.
Method 3: Check Your MSI Motherboard Manual
Your motherboard's manual contains specific instructions for accessing the BIOS. It is the ultimate source of truth for your particular model. This is especially helpful if the above methods fail.
Troubleshooting Common Issues
- Missed the Timing: If you don't see the BIOS setup screen, you likely missed the short window to press the Delete key. Try again, paying close attention to the initial boot-up sequence.
- Wrong Key: While Delete is common, some MSI motherboards use other keys like F2, F10, or F12. Consult your motherboard's manual for the correct key.
- Keyboard Issue: Ensure your keyboard is properly connected and functioning correctly. Try a different keyboard if possible.
Navigating the MSI BIOS
Once inside, use the arrow keys to navigate the menus. The specific options and layout will vary by the BIOS version, but common options include boot order, CPU settings, and advanced configurations. Save changes carefully before exiting the BIOS to avoid potential boot problems.
This comprehensive guide provides the most optimal route to successfully access your MSI motherboard's BIOS. Remember to consult your motherboard's manual for specific details and proceed with caution when making any changes to BIOS settings.