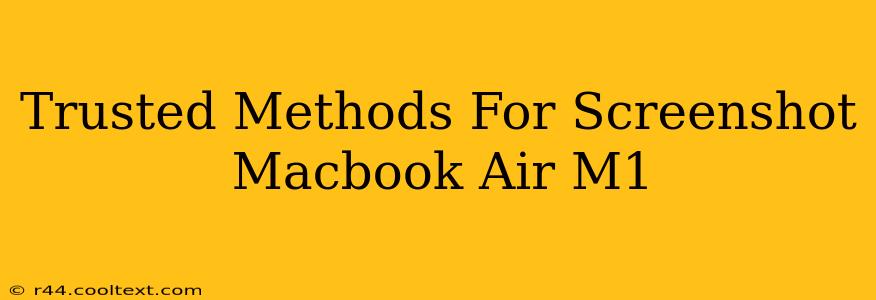The Macbook Air M1, a powerhouse of portability and performance, offers several streamlined ways to capture screenshots. Whether you need a quick snapshot of a webpage or a precise image of a specific window, mastering these methods will boost your productivity. This guide details the trusted methods for taking screenshots on your Macbook Air M1, ensuring you always capture exactly what you need.
Method 1: Using Keyboard Shortcuts – The Fastest Way
This is arguably the most efficient method for taking screenshots on your Macbook Air M1. These keyboard shortcuts are designed for speed and simplicity.
-
Screenshot of your entire screen: Press Shift + Command + 3. This will save a full-screen screenshot to your desktop as a PNG file.
-
Screenshot of a specific window: Press Shift + Command + 4, then press the Spacebar. Your cursor will transform into a camera icon. Click on the window you want to capture. This will save the screenshot of that specific window to your desktop.
-
Screenshot of a selected area: Press Shift + Command + 4. Your cursor will change to a crosshair. Drag the crosshair to select the area you want to capture. This will save the screenshot to your desktop.
-
Screenshot to clipboard: To copy the screenshot to your clipboard instead of saving it directly to your desktop, use the following shortcuts:
- Entire screen: Control + Shift + Command + 3
- Selected area: Control + Shift + Command + 4
- Specific window: Control + Shift + Command + 4, then press the Spacebar and click on the window. This allows you to paste the screenshot into another application immediately.
Method 2: Using Screenshot Functionality in Preview
The built-in Preview app offers another convenient method for taking screenshots on your Macbook Air M1. Though slightly slower than keyboard shortcuts, it provides additional editing options before saving.
- Open the Preview application.
- From the menu bar, navigate to File > Take Screenshot.
- You'll see options for capturing the entire screen, a selected window, or a specific area. Choose the option you need.
Method 3: Utilizing Third-Party Screenshot Apps (Advanced Options)
While the built-in methods are more than sufficient for most users, several third-party applications offer enhanced features like scrolling screenshots, screen recording, and more advanced editing capabilities. Explore the Mac App Store for options that fit your specific needs. Popular choices often include advanced annotation tools, making them ideal for creating tutorials or detailed visual guides.
Optimizing Your Macbook Air M1 Screenshot Workflow
Regardless of the method you choose, consider these tips for optimizing your screenshot workflow:
-
Organize your screenshots: Create a dedicated folder on your desktop or in your Documents folder to store your screenshots. This helps maintain a clean and organized file system.
-
Naming conventions: Use a consistent naming convention for your screenshots (e.g., date_description.png) to easily locate specific images later.
-
Quick access: Practice the keyboard shortcuts frequently to improve speed and efficiency.
By mastering these trusted methods, you'll be able to capture images quickly and efficiently on your Macbook Air M1, streamlining your workflow and enhancing your productivity. Remember to choose the method that best suits your needs and preferences.