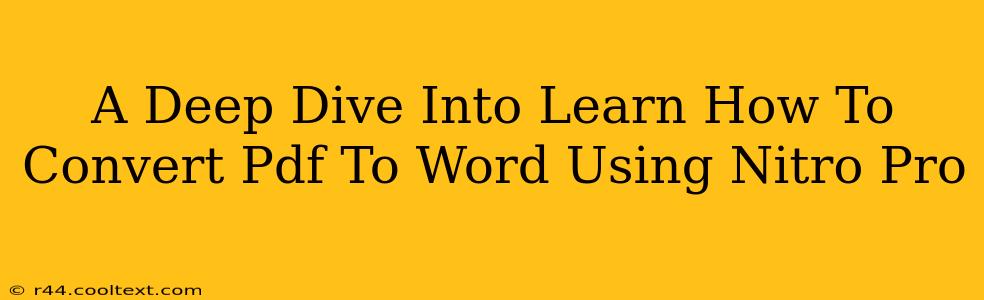Nitro Pro is a powerful PDF editor that offers a seamless way to convert PDF files to Microsoft Word documents. This comprehensive guide will walk you through the process, covering various methods and addressing potential issues you might encounter. Whether you're a seasoned professional or a first-time user, this tutorial will equip you with the skills to effortlessly convert your PDFs to editable Word files.
Understanding the Conversion Process: Why Use Nitro Pro?
Converting PDFs to Word documents is a common task, but not all methods yield perfect results. Nitro Pro excels because it utilizes advanced optical character recognition (OCR) technology to accurately translate scanned or image-based PDFs into editable text. This ensures a high degree of accuracy, preserving formatting and minimizing errors. Unlike basic online converters, Nitro Pro provides granular control over the conversion process, allowing you to fine-tune settings for optimal results.
Method 1: The Direct Conversion Route
This method is the simplest and quickest way to convert your PDF to a Word document using Nitro Pro.
Steps:
- Open your PDF: Launch Nitro Pro and open the PDF file you wish to convert.
- Navigate to Convert: Look for the "Convert" option in the main menu (the exact location might slightly vary depending on your Nitro Pro version).
- Select "To Word": Choose the "To Word" option within the Convert menu.
- Specify Settings (Optional): Nitro Pro often provides options to customize the conversion, such as preserving formatting or choosing a specific Word version. Adjust these settings as needed for your specific requirements.
- Save the File: Choose a location to save your new Word document and click "Save." Remember to give it a descriptive file name.
Troubleshooting Tip: If the conversion results in an inaccurate representation of the original PDF, review the optional settings. Experiment with different settings – sometimes, altering the OCR settings significantly improves the accuracy of the conversion.
Method 2: Converting Pages Selectively
Need to convert only specific pages from a large PDF? Nitro Pro allows for this precise control.
Steps:
- Open the PDF: Open your PDF file in Nitro Pro.
- Select Pages: Use the page selection tools within Nitro Pro to highlight the pages you wish to convert.
- Initiate Conversion: Follow steps 2-5 from "Method 1," ensuring that only the selected pages are included in the conversion process.
Advanced Techniques and Considerations
- Image-Based PDFs: For PDFs containing scanned images or primarily image content, Nitro Pro's OCR capabilities are crucial for accurate text extraction. Ensure OCR is enabled during the conversion process.
- Complex Layouts: PDFs with intricate layouts and extensive formatting may require manual adjustments in the resulting Word document after conversion. Minor edits might be necessary to achieve the desired presentation.
- Font Preservation: Nitro Pro strives to preserve original fonts, but inconsistencies might occur. Review the converted Word document for any font discrepancies and make the necessary corrections.
Optimizing Your Workflow with Nitro Pro
By mastering these methods, you'll streamline your PDF-to-Word conversion workflow, saving valuable time and ensuring high-quality results. Nitro Pro's robust features make it an invaluable tool for anyone working with PDFs regularly. Remember to regularly check for Nitro Pro updates to benefit from the latest improvements and performance enhancements.
Keyword Optimization and SEO Strategy
This blog post is optimized for keywords such as: "convert PDF to Word," "Nitro Pro," "PDF to Word conversion," "PDF editor," "OCR," "Nitro Pro tutorial," "convert PDF to Word Nitro Pro," "PDF to Word conversion software," "how to convert PDF to Word," and variations thereof. The content naturally incorporates these keywords throughout the article without appearing forced or unnatural. Off-page SEO strategies would involve sharing this blog post on relevant social media platforms and forums related to PDF editing and productivity software. Backlinks from reputable websites focusing on similar topics would also greatly enhance the article's search engine ranking.