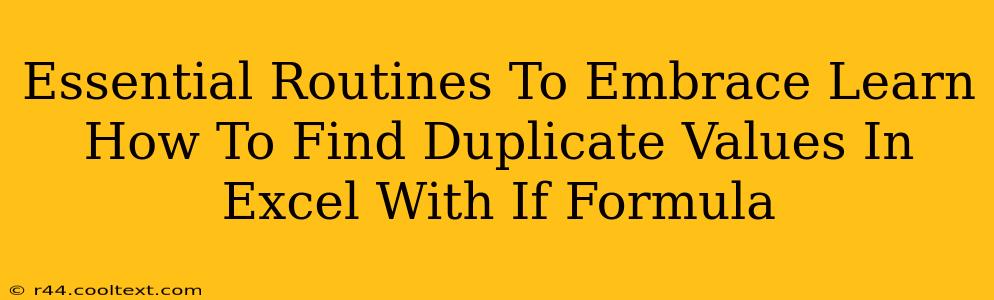Finding duplicate values in a large Excel spreadsheet can feel like searching for a needle in a haystack. But it doesn't have to be! Mastering the IF formula, combined with a few essential Excel routines, can significantly streamline this process. This guide will equip you with the knowledge and techniques to efficiently identify and manage duplicates in your data.
Why Identifying Duplicates Matters
Before diving into the formulas, let's understand why identifying duplicate values is crucial. Duplicates can lead to:
- Inaccurate Data Analysis: Duplicates skew your results, leading to flawed conclusions and poor decision-making.
- Data Entry Errors: Identifying duplicates helps pinpoint data entry mistakes and ensures data integrity.
- Inefficient Reporting: Cleaning up duplicate data improves the efficiency and accuracy of your reports.
- Wasted Resources: Processing duplicate data wastes computing resources and slows down your workflow.
Essential Excel Routines for Duplicate Identification
Before jumping into the IF formula approach, let's review some foundational Excel skills that make the process easier:
1. Sorting Data
Sorting your data by the column containing potential duplicates is the first crucial step. This visually groups duplicates together, making them easier to spot. To sort:
- Select the column you want to sort.
- Go to the "Data" tab.
- Click "Sort".
- Choose the sort order (A to Z or Z to A).
2. Filtering Data
Excel's filtering feature allows you to isolate specific values, including duplicates.
- Select the column containing potential duplicates.
- Go to the "Data" tab and click "Filter".
- Click the filter dropdown arrow in the header row.
- Choose "Number Filters" then select "Duplicates". This will display only rows with duplicate values.
Using the IF Formula to Highlight Duplicates
The IF formula is powerful for conditional formatting. While not directly identifying duplicates, it flags them for easy visual identification. Here's how:
Understanding the Formula:
The core of this approach involves comparing each cell's value to the values in the cells above it. If a match is found, the formula returns a value (e.g., "Duplicate"), otherwise it returns a blank cell.
Implementing the Formula:
Let's say your data is in column A, starting from A2 (A1 is a header). In cell B2, enter the following formula and drag it down:
=IF(COUNTIF($A$2:A2,A2)>1,"Duplicate","")
Breaking down the formula:
COUNTIF($A$2:A2,A2): This counts how many times the value in cell A2 appears in the range from A2 down to the current row. The$signs make the starting point of the range absolute, while the ending point is relative.>1: This checks if the count is greater than 1. If it is, a duplicate is found."Duplicate": This is the text displayed if a duplicate is found."": This is an empty string, displayed if no duplicate is found.
Adding Conditional Formatting (Optional):
For better visual clarity, apply conditional formatting to highlight cells marked as "Duplicate".
- Select column B.
- Go to "Home" > "Conditional Formatting" > "Highlight Cells Rules" > "Text that Contains".
- Enter "Duplicate" and choose a formatting style (e.g., bold red text).
Advanced Techniques: Removing Duplicates
Once you've identified duplicates, Excel offers built-in tools to remove them.
- Select the entire data range.
- Go to the "Data" tab.
- Click "Remove Duplicates".
- Choose the columns to consider when checking for duplicates and click "OK".
Conclusion
Mastering these essential Excel routines and the IF formula empowers you to effectively manage duplicate values. From identifying them to removing them, these techniques are invaluable for ensuring data accuracy and efficiency in your spreadsheets. Remember to regularly clean your data to maintain the integrity of your analyses and reports. By embracing these methods, you'll significantly improve your Excel skills and your overall data management process.