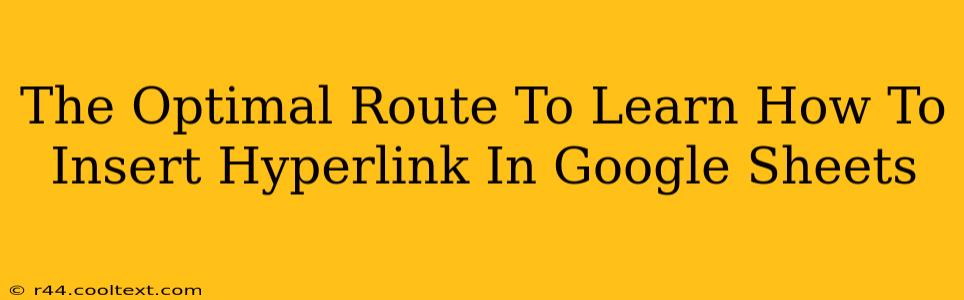Want to make your Google Sheets more dynamic and interactive? Knowing how to insert hyperlinks is a crucial skill that can significantly boost your productivity and the effectiveness of your spreadsheets. This comprehensive guide will walk you through the optimal route to mastering this essential Google Sheets function.
Why Use Hyperlinks in Google Sheets?
Hyperlinks transform static data into active, clickable links. This opens a world of possibilities, including:
- Improved Data Organization: Link to related documents, websites, or other sheets within your workbook for seamless navigation and information access.
- Enhanced Collaboration: Share specific sections of your spreadsheet or relevant external resources effortlessly with colleagues.
- Data Enrichment: Add context to your data by linking to sources, definitions, or supporting materials.
- Streamlined Workflows: Directly access external applications or websites relevant to your spreadsheet data, saving valuable time.
- Professional Presentation: Hyperlinks give your spreadsheets a polished, professional look and feel, making them more user-friendly.
The Easiest Ways to Insert Hyperlinks in Google Sheets
There are several ways to insert hyperlinks, catering to different preferences and levels of expertise. Here are the most efficient methods:
Method 1: Using the Insert Hyperlink Menu
This is the most straightforward approach:
- Select the cell: Click on the cell where you want to place the hyperlink.
- Access the Insert menu: Go to the "Insert" menu in the Google Sheets toolbar.
- Choose "Link": Select the "Link" option.
- Enter the URL: In the dialog box that appears, paste the web address (URL) you want to link to.
- Add Display Text (Optional): Instead of displaying the full URL, you can type descriptive text that will appear as the hyperlink. This improves readability.
- Click "Apply": Once you've entered the URL and display text, click "Apply" to insert the hyperlink.
Method 2: Using the Shortcut
For speed and efficiency, use this keyboard shortcut:
- Select the cell.
- Press
Ctrl+K(Windows) or⌘+K(Mac). This will open the same "Insert link" dialog box as described in Method 1.
Method 3: Directly Typing the URL (with caution)
You can also type the URL directly into the cell, but be aware:
- Google Sheets may automatically format it as a hyperlink.
- It won't allow for custom display text. The entire URL will be visible.
- This method is less user-friendly and less recommended for most situations.
Troubleshooting Common Hyperlink Issues
- Hyperlink not working: Double-check the URL for accuracy. Ensure the linked resource is accessible online.
- Hyperlink displays as text: The formatting might be incorrect. Try re-inserting the hyperlink using one of the above methods.
- Unable to insert a link: Make sure you have the necessary permissions within the Google Sheet.
Advanced Hyperlink Techniques
- Linking to specific locations within a webpage: Use a URL anchor (# followed by the anchor text) to jump to a specific section of a webpage.
- Linking to other Google Sheets: Easily navigate between different spreadsheets within your Google Drive account.
- Linking to email addresses: Create clickable email links to make contacting people easier.
Mastering hyperlinks in Google Sheets is a valuable skill that enhances your spreadsheet's functionality and professionalism. By following these steps, you'll quickly become proficient in creating and managing hyperlinks, improving your overall Google Sheets experience.