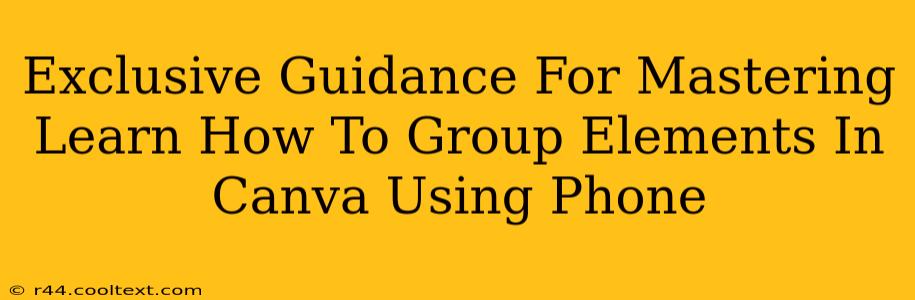Canva is a powerful design tool, and mastering its features is key to creating stunning visuals. One particularly useful skill is learning how to group elements, especially when working on the go with your phone. Grouping allows you to move, resize, and duplicate multiple elements simultaneously, saving you significant time and effort. This guide provides exclusive tips and tricks to master grouping elements in Canva on your mobile device.
Why Group Elements in Canva?
Before diving into the how, let's understand the why. Grouping elements in Canva offers several crucial advantages:
- Efficiency: Instead of individually selecting and manipulating each element, grouping lets you manage multiple elements as a single unit. This significantly speeds up your design process.
- Organization: Grouping keeps your design organized, especially when working with complex layouts containing numerous elements.
- Precision: When resizing or moving grouped elements, you maintain their relative positions and proportions, ensuring a clean and professional look.
- Ease of Duplication: Duplicating a group copies all the elements within, preserving the entire composition.
Step-by-Step Guide: Grouping Elements in Canva Mobile App
Here's a clear, step-by-step guide to grouping elements in the Canva mobile app:
-
Select Your Elements: Open your Canva design and tap on the first element you want to include in your group. Hold your finger down on the element, then continue tapping on each additional element you want to group. You'll see a selection box appear around each item as you select it.
-
Access the Grouping Options: Once all desired elements are selected, a small toolbar will appear at the top of your screen. Look for the icon representing a group (it typically looks like two overlapping squares or a box with arrows).
-
Group the Elements: Tap the group icon. All your selected elements will now be grouped together. You’ll notice that they are treated as a single unit.
-
Ungrouping (if needed): If you need to edit individual elements within the group, simply select the grouped elements again and tap the "Ungroup" icon (often represented by a box with a single arrow or a broken chain).
Advanced Tips and Tricks for Grouping in Canva Mobile
- Precise Selection: Use the zoom feature to ensure you accurately select all intended elements before grouping.
- Layer Order: Remember that the layer order of your elements remains the same within a group. If you need to change the layer order of elements within a group, you'll need to ungroup, rearrange, and regroup.
- Experiment: Don't hesitate to experiment! Grouping is a fundamental tool in Canva; the more you practice, the more efficiently you'll use it.
- Watch Tutorials: Numerous video tutorials on YouTube demonstrate various Canva features, including grouping, for both beginners and advanced users. Search for terms like "Canva mobile grouping tutorial."
Mastering Canva Mobile: Beyond Grouping
While grouping is crucial, remember that Canva offers many other features to enhance your mobile design capabilities. Explore features like:
- Text Editing Tools: Canva provides robust text formatting options on mobile.
- Image Editing: Enhance your images directly within the Canva app.
- Background Selection: Choose from a wide variety of backgrounds to complement your designs.
By mastering techniques like grouping elements and exploring Canva's other mobile features, you can create professional-looking designs directly from your phone. Remember, practice makes perfect! Start experimenting and soon you'll be creating stunning visuals with ease.