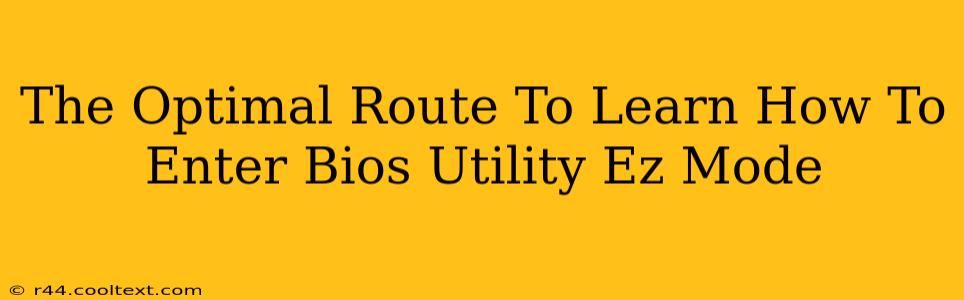Accessing your BIOS (Basic Input/Output System) might seem daunting, but it's a crucial skill for troubleshooting computer issues and customizing settings. This guide focuses on the simplest method: entering BIOS via EZ Mode. We'll break down the process for various computer manufacturers, ensuring you find the optimal route for your specific system.
Understanding BIOS and EZ Mode
Before diving in, let's clarify what BIOS and EZ Mode are. The BIOS is a firmware interface that initializes your computer's hardware before the operating system loads. EZ Mode is a simplified graphical interface provided by many motherboard manufacturers (like ASUS, Gigabyte, MSI, etc.) It presents essential BIOS settings in a user-friendly, intuitive format, making configuration easier than navigating the more complex Advanced Mode.
How to Enter BIOS EZ Mode: A Step-by-Step Guide
The exact key to press to access your BIOS varies depending on your computer manufacturer and motherboard model. The most common key is Delete, but it could also be F2, F10, F12, or Esc. The key is usually displayed briefly on screen during the boot process. Pay close attention to the startup screen!
Here’s a general process:
-
Restart your computer: This is the first step to accessing the BIOS.
-
Watch for the prompt: As your computer starts up, you'll see a message (often very briefly) indicating the key to press to enter the BIOS setup. Common messages include "Press Del to enter Setup," "Press F2 to enter Setup," or similar.
-
Press the correct key repeatedly: Don't hesitate! Press the indicated key repeatedly as soon as you see the message. Sometimes, you need to press it multiple times and quickly.
-
Navigate EZ Mode: Once inside, you'll be greeted by the EZ Mode interface. This typically displays key system information like CPU temperature, RAM usage, and storage details, alongside options to change basic settings.
-
Make changes (carefully!): Only change settings you understand. Incorrect BIOS settings can lead to system instability or boot failure.
-
Save and Exit: Once you've made any necessary changes, save your settings and exit the BIOS. This is usually done by selecting an option like "Save & Exit" or "Exit Saving Changes" and confirming your choice. Your computer will then reboot, applying your new BIOS settings.
Troubleshooting BIOS Entry Issues
If you can't access the BIOS, try these troubleshooting steps:
- Check your keyboard: Ensure your keyboard is correctly connected and functioning.
- Disable fast startup (Windows): In Windows, disabling "fast startup" can sometimes resolve BIOS access problems. Search for "Power Options" in the Windows search bar, click "Choose what the power buttons do," then "Change settings that are currently unavailable," and uncheck "Turn on fast startup."
- Update your BIOS (advanced users only): An outdated BIOS can sometimes cause entry issues, but updating it is a risky procedure. Only attempt this if you're comfortable with advanced computer settings. Always refer to your motherboard manufacturer's instructions.
- Check your motherboard documentation: Consult the manual provided with your motherboard for specific instructions on accessing the BIOS.
BIOS Access by Motherboard Manufacturer
While the general steps are similar, specific keys vary:
- ASUS: Often Del or F2
- Gigabyte: Often Del or F12
- MSI: Often Del or F11
- ASRock: Often Del or F2
This guide provides the optimal route to learn how to enter BIOS Utility EZ Mode. Remember to always proceed with caution when adjusting BIOS settings. If you're unsure about a setting, it's best to leave it unchanged. Happy tinkering!