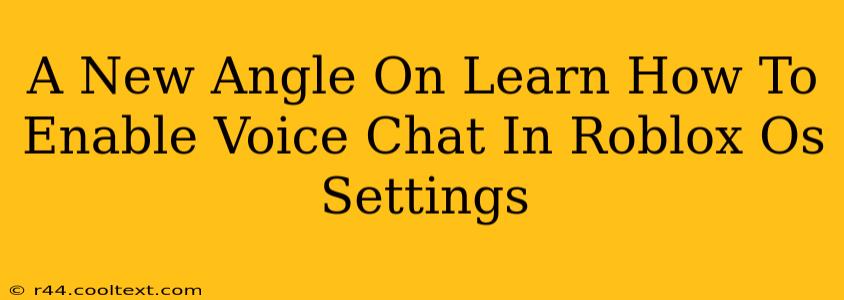Roblox, a wildly popular online gaming platform, offers immersive experiences enhanced by communication. But for many new users, navigating the settings to enable voice chat can be confusing. This guide provides a fresh perspective on how to activate voice chat within Roblox's operating system settings, ensuring seamless communication with friends and fellow players.
Understanding Roblox Voice Chat
Before diving into the settings, it's crucial to understand the importance of voice chat in Roblox. It allows for:
- Enhanced Teamwork: Real-time communication is vital for collaborative games, enabling better coordination and strategy.
- Increased Social Interaction: Connecting with friends and other players through voice chat adds a layer of social interaction, making the gaming experience more fun and engaging.
- Improved Gameplay: In many games, quick communication can be the difference between victory and defeat.
Enabling Voice Chat: A Step-by-Step Guide
The process for enabling voice chat in Roblox varies slightly depending on the device you're using. We will cover both desktop and mobile options.
Enabling Voice Chat on Desktop (PC/Mac)
- Launch Roblox: Open the Roblox application on your computer.
- Access Settings: Click on your username located in the top-right corner of the Roblox window. From the dropdown menu, select Settings.
- Navigate to Voice Chat: In the settings menu, look for the "Voice Chat" section. This section might be under a more general category like "Privacy" or "Account."
- Enable Voice Chat: Locate the toggle or checkbox that controls voice chat. Enable it by clicking or toggling the switch.
- Test Your Microphone: Many Roblox settings allow for a quick microphone test. Utilize this feature to ensure your microphone is working correctly and your voice is audible to others.
- Game-Specific Settings: Some games within Roblox may have their own voice chat settings. Check the game's options menu for further configurations.
Troubleshooting Tip: If you are still having trouble with voice chat after following these steps, ensure your microphone is properly configured within your operating system's sound settings.
Enabling Voice Chat on Mobile (Android/iOS)
The process for mobile devices is very similar:
- Open the Roblox App: Launch the Roblox mobile application on your phone or tablet.
- Access Settings: Tap on your profile icon (usually located in the bottom or top right corner). Then select Settings.
- Find Voice Chat Settings: Look for the Voice Chat option within the settings menu. It might be under a broader category.
- Activate Voice Chat: Toggle the Voice Chat option to the "On" position.
- Test Your Microphone: Use the in-app microphone test to verify your setup.
- In-Game Settings: Remember to check for individual game settings that might further control voice chat.
Optimizing Your Voice Chat Experience
For a smooth voice chat experience:
- Use a Good Headset: Investing in a decent headset with a built-in microphone significantly improves audio quality.
- Adjust Microphone Sensitivity: Ensure your microphone's sensitivity is appropriately adjusted to avoid excessive background noise.
- Check Your Internet Connection: A stable internet connection is essential for clear and uninterrupted communication.
By following these steps and tips, you can confidently enable and optimize voice chat within Roblox, unlocking a more dynamic and enjoyable gaming experience. Remember to always be mindful of online safety and etiquette when using voice chat.