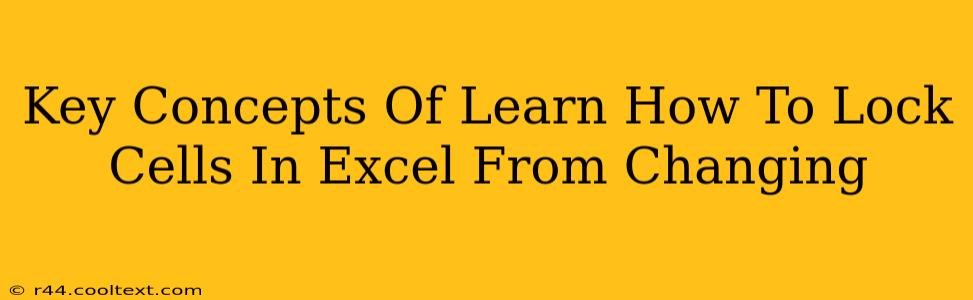Protecting your work in Excel is crucial, especially when collaborating or needing to preserve specific data. Knowing how to lock cells prevents accidental or unintended changes, ensuring data integrity. This guide dives into the key concepts you need to master to effectively lock cells in Excel.
Understanding Cell Protection in Excel
Before diving into the how, let's understand the why. Cell protection is a fundamental feature in Excel that allows you to restrict editing of specific cells or ranges within a worksheet. This is incredibly useful for:
- Preventing accidental data entry errors: Protect crucial formulas or data from being overwritten by mistake.
- Maintaining data integrity: Ensure that only authorized individuals can modify sensitive information.
- Facilitating collaboration: Collaborators can view and analyze data without altering critical components.
- Creating user-friendly forms: Lock irrelevant cells to guide users through specific input fields.
The Process: Locking Cells in Excel
The process involves two main steps:
1. Protecting the Worksheet
This is the crucial step that activates the cell locking mechanism. Without protecting the worksheet, locked cells remain editable. Here's how to do it:
- Select the cells you want to unlock. Remember, by default, all cells are locked. You need to explicitly unlock the cells you want to be editable.
- Right-click on the selected cells and choose Format Cells.
- In the Protection tab, uncheck the Locked box.
- Select all the cells in your worksheet (Ctrl+A or Cmd+A).
- Go to the Review tab and click Protect Sheet.
- Choose your protection options (e.g., allowing only specific actions like sorting). This ensures that only authorized users can edit unlocked cells.
- Set a password (optional but strongly recommended). This adds an extra layer of security.
2. Unlocking Specific Cells
As mentioned earlier, all cells are locked by default. To allow editing of specific cells, you must unlock them before protecting the worksheet. Failing to do this will render the protection ineffective.
Advanced Techniques for Cell Protection
- Using VBA (Visual Basic for Applications): For more complex scenarios or automated protection, VBA provides advanced control over cell protection. This allows you to create custom protection rules and procedures.
- Data Validation: Combine cell locking with data validation to restrict the type of data entered into specific cells. This prevents users from inputting incorrect data types.
- Conditional Formatting: This feature helps visually highlight cells requiring protection, adding another layer of user guidance.
Troubleshooting Common Issues
- Cells still editable after protection: Ensure you unlocked the cells you intended to be editable before protecting the worksheet.
- Forgot password: There's no way to recover a forgotten password without specialized software which may be illegal to use. Careful password management is essential.
Conclusion
Mastering cell locking in Excel is a valuable skill for maintaining data integrity and improving workflow efficiency. By understanding the key concepts and following the steps outlined above, you can effectively protect your spreadsheets and collaborate seamlessly. Remember to always prioritize security and use appropriate protection measures based on your needs.