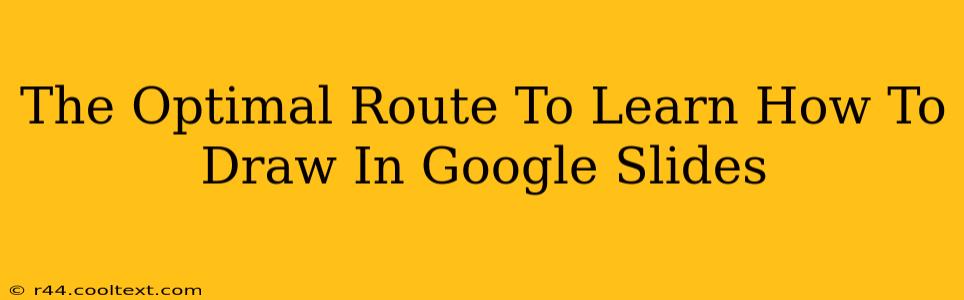Google Slides, often perceived as a presentation tool, offers surprisingly robust drawing capabilities. Whether you're aiming for simple diagrams or more intricate illustrations, mastering these features can significantly enhance your presentations and documents. This guide outlines the optimal route to learning how to draw in Google Slides, covering everything from basic shapes to more advanced techniques.
Getting Started: Basic Shapes and Lines
The foundation of any drawing lies in understanding the basic tools. Google Slides provides a readily accessible set of these, making it easy to begin:
-
Accessing the Drawing Tools: Click "Insert" > "Drawing" to open the drawing editor. This is your central workspace for all your artistic endeavors within Google Slides.
-
Shapes: Explore the various shapes available. From simple circles and squares to more complex arrows and callouts, these are your building blocks. Experiment with sizing, rotating, and layering to understand their versatility. Pro Tip: Using the "Arrange" options allows you to send shapes to the back or bring them to the front, essential for creating depth in your illustrations.
-
Lines: Creating clean lines is crucial. Master the different line styles (solid, dashed, dotted) and thicknesses to add detail and visual interest. Practice drawing straight lines, curves, and various angles to improve your precision. Remember that even simple lines can convey powerful information in a diagram.
Enhancing Your Drawings: Colors, Fill, and Effects
Once you've mastered the basics, it's time to add personality and depth:
-
Color Selection: Choosing the right colors is vital for visual appeal and conveying meaning. Experiment with Google Slides' color palettes, or input your own hex codes for precise control. Consider using color theory principles to create harmonious and effective visuals.
-
Fill Options: Don't limit yourself to just outlines! Explore different fill options, including solid colors, gradients, and even images. This adds visual richness and allows you to create more compelling illustrations.
-
Line Styles and Effects: Further enhance your lines with various styles, including dashed, dotted, or even textured lines. Experiment with arrowheads to create directional indicators within your diagrams.
Advanced Techniques: Combining Shapes and Freehand Drawing
While basic shapes are a great starting point, the true potential of Google Slides' drawing tools is unlocked by combining shapes and exploring freehand drawing:
-
Combining Shapes: Overlapping and layering shapes allows for creating complex illustrations. For example, you can create a house by combining squares and triangles. This is where careful use of the "Arrange" function becomes particularly important.
-
Freehand Drawing: Google Slides also has a freehand drawing tool. While it might take some practice to get used to the digital feel, it's a fantastic tool for adding organic elements and less structured illustrations. Remember, practice makes perfect! Start with simple sketches and gradually increase the complexity.
-
Using Images as Drawing Elements: Integrate images to enhance your illustrations. Use the "Insert" > "Image" function to import images, then resize and position them within your drawing. This is especially useful for incorporating photographic elements into your diagrams.
Optimizing Your Workflow: Tips and Tricks
-
Layers: Understanding how to manage layers in Google Slides is paramount for creating intricate drawings. Use them to organize your elements and make edits easier.
-
Keyboard Shortcuts: Mastering keyboard shortcuts accelerates your workflow. Learn shortcuts for selecting, resizing, and moving shapes.
-
Practice Regularly: The key to mastering any skill is consistent practice. Regularly experiment with different tools and techniques. Try recreating existing images or designing your own from scratch to reinforce your understanding.
By following these steps, you’ll be well on your way to mastering the art of drawing within Google Slides, transforming your presentations and documents from basic to brilliant. Remember to focus on consistent practice and experimentation – the possibilities are limitless!