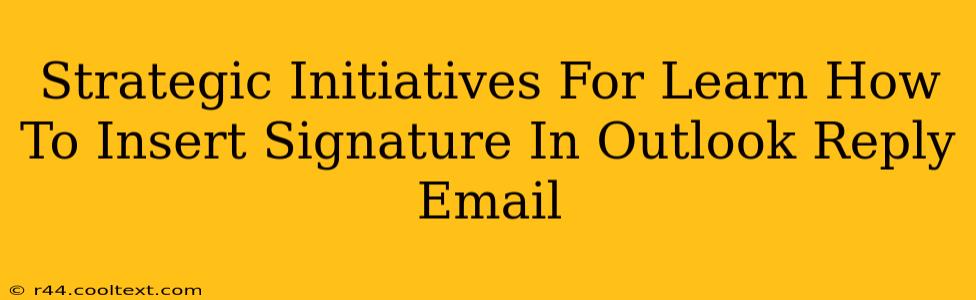Adding a professional signature to your Outlook reply emails is crucial for brand consistency and efficient communication. This guide outlines strategic initiatives to master this simple yet impactful task, ensuring your emails always reflect your best professional image.
Understanding the Importance of Email Signatures
Before diving into the how, let's understand the why. A well-crafted email signature isn't just a name and title; it's a powerful branding and communication tool. It provides:
- Professionalism: A consistent signature conveys professionalism and attention to detail.
- Branding: It reinforces your brand identity with your logo, tagline, and contact information.
- Efficiency: Pre-populated information saves you time and ensures consistency across all communications.
- Contact Information: It makes it easy for recipients to connect with you through various channels.
Strategic Steps to Insert Your Signature in Outlook Reply Emails
There are several ways to achieve this, depending on your Outlook version and preferences. Here's a breakdown of the most common and effective methods:
Method 1: Using the Built-in Outlook Signature Feature
This is the easiest and most recommended method:
- Access Signature Settings: Open Outlook, go to File > Options > Mail > Signatures.
- Create or Edit a Signature: You'll see a text box where you can create or edit your signature. You can add text, images (your logo), and even hyperlinks to your website or social media profiles. Remember to keep it concise and visually appealing.
- Choose Your Signature: Select which signature to use for "New messages" and "Replies/forwards".
- Save Changes: Click "OK" to save your changes. Now, every reply email will automatically include your signature.
Pro-Tip: Use HTML to create more sophisticated signatures with formatting, colors, and images. This enhances your brand image and improves readability.
Method 2: Creating a Signature Template (for advanced users)
For users who need more control and customization, creating a signature template is a viable option. This involves:
- Creating a Signature File: Create a text file (.txt) or HTML file (.html) containing your signature content.
- Inserting the Template: In Outlook's signature settings, instead of typing directly, browse and insert this file.
Troubleshooting Common Issues
- Signature Not Appearing: Double-check your signature settings to ensure it's correctly assigned to "Replies/forwards".
- Image Issues: Make sure the image path is correct and that the image is optimized for email display.
- Formatting Problems: Use HTML formatting carefully to ensure it renders correctly across different email clients.
Optimizing Your Outlook Signature for Maximum Impact
- Keep it Concise: Avoid lengthy signatures. Focus on essential information.
- Use High-Quality Images: A blurry or low-resolution logo can damage your professional image.
- Mobile Optimization: Ensure your signature is easily readable on mobile devices.
- Regularly Update: Keep your contact information up to date.
- A/B Test: Experiment with different versions of your signature to see which performs best.
By implementing these strategic initiatives, you'll not only master inserting signatures in your Outlook reply emails but also leverage this simple tool to enhance your professional presence and communication effectiveness. Remember, a well-crafted signature is a silent ambassador for your brand.