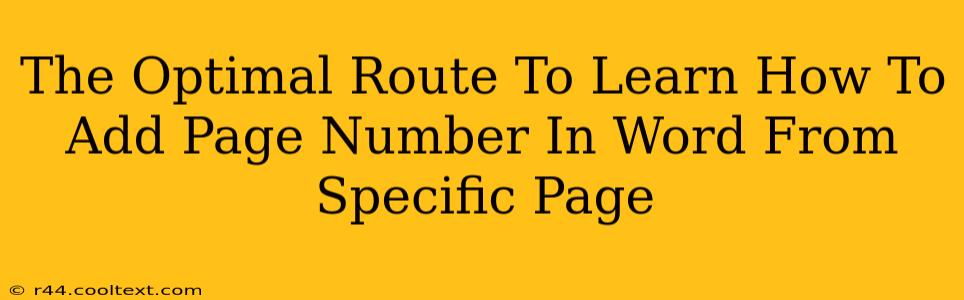Adding page numbers in Microsoft Word is a common task, but starting them from a specific page, rather than the first, requires a slightly different approach. This guide provides the optimal route to mastering this skill, ensuring your documents are professionally formatted. We'll cover various scenarios and troubleshooting tips to make you a Word page numbering expert.
Understanding the Need for Specific Page Numbering
Often, documents like reports, theses, or long articles have preliminary pages (title page, abstract, table of contents) that shouldn't be included in the main page numbering sequence. This is where the ability to start page numbering from a specific page becomes crucial. It ensures a clean, professional look and avoids confusing readers with unnecessary numbers.
Methods for Adding Page Numbers from a Specific Page
Here's a breakdown of the most effective methods, catering to different Word versions and user experience levels:
Method 1: Section Breaks – The Most Reliable Approach
This is the most robust and recommended method, especially for complex documents. Section breaks allow you to treat different parts of your document independently, including page numbering.
-
Identify the Starting Page: Determine the page where you want your page numbers to begin.
-
Insert a Section Break: Place your cursor at the end of the page before the page where you want the numbering to start. Go to the "Layout" tab and click "Breaks." Select "Next Page" from the options. This creates a section break, separating your document into sections.
-
Add Page Numbers to the New Section: Place your cursor at the beginning of the new section. Go to the "Insert" tab and click "Page Number." Choose your desired location and formatting.
-
Format the Previous Section (Optional): To remove page numbers from the previous section, right-click on a page number in that section. Select "Page Number" and then choose "Format Page Numbers." In the dialog box, check the "Start at" box and set it to 0 or leave it blank. You can also choose "Don't show number on first page" if preferred.
Method 2: Using the Header/Footer for Simple Documents (Less Reliable)
This method is simpler but less flexible and prone to errors if your document structure changes.
-
Navigate to the Header/Footer: Double-click at the top or bottom of your page to access the header/footer area.
-
Insert Page Number: Go to the "Design" tab (appears when in header/footer) and click "Page Number." Select your preferred location and formatting.
-
Manually Delete Numbers: Delete the page numbers from the pages you don't want numbered. This method is highly susceptible to errors if you later make edits that shift page breaks.
Troubleshooting Common Issues
- Page numbers restarting: Double-check that you've correctly inserted section breaks. Incorrect placement can lead to page number restarts.
- Inconsistent formatting: Ensure you're applying page number formatting consistently across all sections.
- Page numbers appearing on unwanted pages: Review your section breaks and ensure they are placed appropriately.
Keyword Optimization and Semantic SEO
This article is optimized for keywords like: "add page numbers Word," "page numbering Word," "Word page numbers specific page," "start page numbers Word specific page," "Microsoft Word page numbering," "section breaks Word page numbers," "page number format Word," and various related long-tail keywords. The use of headings, bold text, and a clear, logical structure enhances semantic SEO, helping search engines understand the article's content. Off-page SEO strategies, such as link building and social media promotion, would further enhance its visibility.
This comprehensive guide provides a reliable solution to adding page numbers in Word from a specific page, addressing common user queries and optimizing for search engine visibility. Remember to choose the method that best suits your document complexity and comfort level.