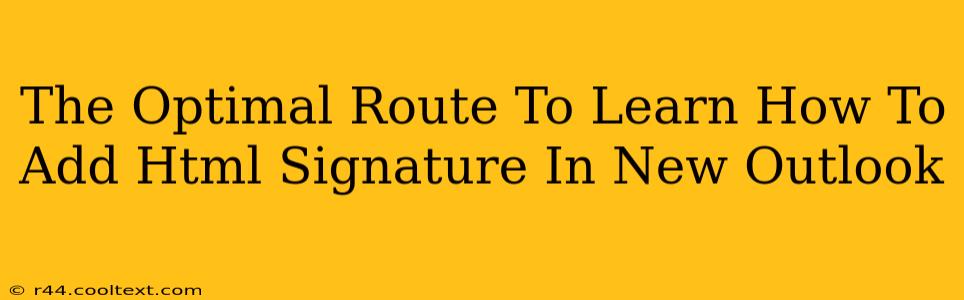Adding a professional HTML signature to your Outlook emails can significantly enhance your brand image and communication effectiveness. However, navigating the process can sometimes feel tricky. This guide provides the optimal route to mastering this skill, ensuring you create and implement a signature that's both visually appealing and functional.
Understanding the Power of an HTML Signature
Before diving into the how, let's understand the why. A well-crafted HTML signature isn't just about aesthetics; it's a powerful marketing and branding tool. It allows you to:
- Boost Brand Recognition: Consistent use of your logo and brand colors reinforces your brand identity in every email.
- Increase Click-Through Rates: Include links to your website, social media profiles, and other relevant resources to drive traffic and engagement.
- Project Professionalism: A clean, well-designed signature conveys a sense of professionalism and credibility.
- Improve Contact Information Accessibility: Make it easy for recipients to reach you via phone, email, or social media.
Step-by-Step Guide: Adding an HTML Signature in New Outlook
This guide focuses on adding an HTML signature, offering superior customization over plain text signatures. Note: The exact steps might vary slightly depending on your Outlook version (Outlook 365, Outlook 2019, etc.), but the core principles remain consistent.
Step 1: Creating Your HTML Signature
This is where the magic happens. You'll need an HTML editor (many free options are available online) or a code editor. Here's a basic structure to get you started:
<!DOCTYPE html>
<html>
<head>
<title>My Signature</title>
</head>
<body>
<p><strong>Your Name</strong><br>
Your Title<br>
Your Company<br>
<a href="yourwebsite.com">Your Website</a><br>
<a href="tel:+15551234567">Your Phone Number</a><br>
</p>
</body>
</html>
Remember to replace the placeholder text with your actual information. You can enhance this with images (your logo!), stylized text, and more sophisticated formatting. Important: Ensure your images are hosted online (not locally on your computer) and use appropriate image sizes to avoid slow loading times.
Step 2: Importing the HTML Signature into Outlook
Once your HTML signature is ready, you'll need to import it into your Outlook settings:
- Open Outlook: Launch your Outlook application.
- Access Signature Settings: The location of this setting varies slightly depending on your Outlook version. Generally, you'll find it under File > Options > Mail > Signatures.
- Create a New Signature: Click "New" to create a new signature. Give it a descriptive name (e.g., "My HTML Signature").
- Edit Signature: In the edit box, paste your HTML code. You may need to adjust the formatting slightly depending on how Outlook renders HTML.
- Assign Signature to Accounts: Select the email accounts you want to associate with this signature.
- Save Changes: Click "OK" to save your changes.
Step 3: Testing Your New HTML Signature
Compose a new email and send it to yourself to ensure your HTML signature renders correctly and all links are working as expected.
Troubleshooting and Tips for Success
- Image Issues: If images aren't displaying, double-check that the image paths are correct and that the images are hosted online.
- Formatting Problems: Outlook might not support all HTML tags and styles. Keep your HTML relatively simple to avoid inconsistencies.
- Testing: Always test your signature on different email clients (Gmail, Yahoo, etc.) to ensure consistent display across platforms.
By following these steps, you can effectively add a professional HTML signature to your Outlook emails, boosting your brand presence and enhancing your communication. Remember to keep your signature concise and visually appealing to avoid overwhelming recipients.