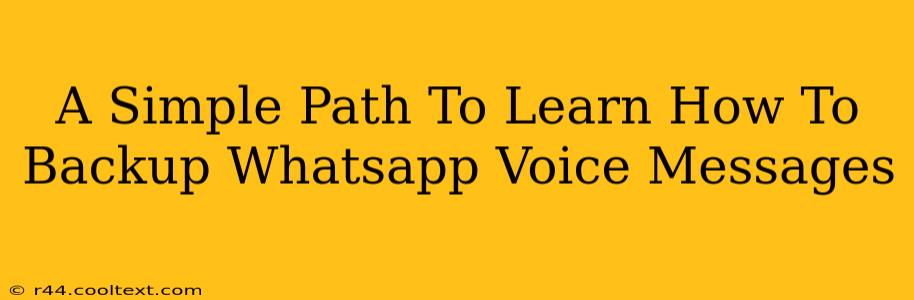Losing important WhatsApp voice messages can be devastating. Whether it's a cherished conversation with family, crucial business details, or simply a funny anecdote you want to keep, knowing how to back them up is essential. This guide provides a simple, step-by-step path to ensuring your WhatsApp voice messages are safe and sound.
Understanding WhatsApp Backup Options
WhatsApp offers several ways to back up your chat history, including voice messages. The primary methods rely on Google Drive (for Android) and iCloud (for iOS). These cloud services provide automatic backups, ensuring your data is regularly saved. However, understanding the nuances of these backups is crucial for optimal protection of your voice messages.
Backing Up on Android (Using Google Drive)
Keywords: WhatsApp, Android, backup, voice messages, Google Drive
This method is the most common and straightforward for Android users.
- Open WhatsApp: Launch the WhatsApp application on your Android device.
- Access Settings: Tap the three vertical dots in the top right corner to open the menu, then select "Settings."
- Navigate to Chats: Tap "Chats," then select "Chat backup."
- Configure Backup: Here, you can choose your Google Drive account, backup frequency (daily, weekly, monthly), and whether to include videos in your backup. Ensure "Back up to Google Drive" is enabled. This is crucial for saving your voice messages.
- Initiate Backup: Tap "Back Up" to start the process. The time it takes depends on the size of your chat history.
Pro Tip: Connect to Wi-Fi before initiating a backup to avoid data charges. Regularly check your backup status to ensure it's up-to-date.
Backing Up on iOS (Using iCloud)
Keywords: WhatsApp, iOS, backup, voice messages, iCloud
The process for iOS users is similar, but leverages iCloud instead of Google Drive.
- Open WhatsApp: Launch the WhatsApp application on your iPhone.
- Access Settings: Go to "Settings" within the WhatsApp app.
- Navigate to Chats: Tap "Chats," then "Chat Backup."
- Configure Backup: Choose your iCloud account and select your preferred backup frequency. You can also choose to include videos. Make sure "Auto Backup" is enabled.
- Initiate Backup: Tap "Back Up Now" to manually start a backup.
Pro Tip: Ensure you have sufficient iCloud storage space before initiating a backup. Regular backups are essential to minimize data loss.
Restoring Your WhatsApp Voice Messages
Should you need to restore your voice messages, the process is relatively straightforward after a successful backup. Simply uninstall and reinstall WhatsApp, following the on-screen instructions to restore from your chosen cloud service (Google Drive or iCloud).
Beyond Cloud Backups: Local Copies and Third-Party Apps
While cloud backups are convenient, consider these supplementary strategies for enhanced data security:
- Local Copies (Advanced Users): For highly sensitive data, exploring methods for creating local backups (often requiring root access on Android) might offer an extra layer of security. Caution: This is an advanced technique and incorrect execution can damage your device.
- Third-Party Apps: Several third-party apps claim to offer enhanced WhatsApp backup functionalities. However, exercise caution when using such apps, ensuring they are reputable and secure to avoid compromising your data. Always research thoroughly before installing.
By following these simple steps and understanding your backup options, you can safeguard your precious WhatsApp voice messages and avoid the frustration of irreversible data loss. Remember, regular backups are key to peace of mind!