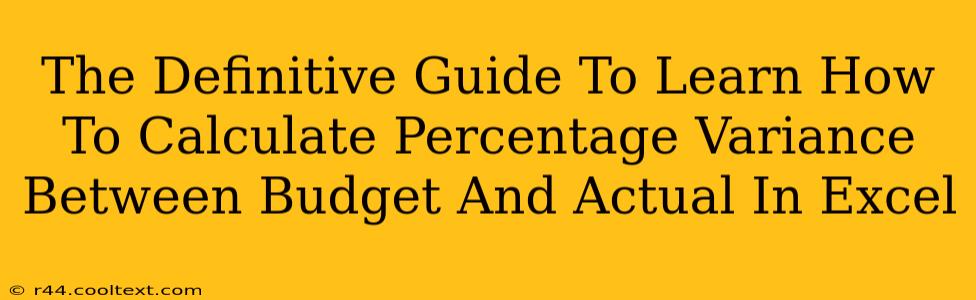Understanding and calculating the percentage variance between your budget and actual figures is crucial for effective financial management. Whether you're tracking project expenses, analyzing sales performance, or managing your personal finances, knowing how to perform this calculation in Excel can save you time and provide valuable insights. This definitive guide will walk you through several methods, ensuring you master this essential skill.
Understanding Percentage Variance
Before diving into the Excel calculations, let's define percentage variance. It's a metric that shows the difference between a budgeted (or planned) value and an actual (or realized) value, expressed as a percentage of the budgeted value. A positive percentage indicates that the actual value exceeded the budget, while a negative percentage means the actual value fell short of the budget.
The formula for calculating percentage variance is:
(Actual Value - Budgeted Value) / Budgeted Value * 100%
Method 1: Using a Simple Formula in Excel
This method is ideal for calculating variance for a single line item. Let's say your budgeted value is in cell A1 and your actual value is in cell B1. In cell C1, you would enter the following formula:
=(B1-A1)/A1*100%
Excel will automatically format the result as a percentage.
Method 2: Calculating Percentage Variance for Multiple Line Items
For multiple budget line items, using a table in Excel is more efficient. Consider the following table:
| Item | Budgeted Value | Actual Value | Percentage Variance |
|---|---|---|---|
| Salaries | $10,000 | $10,500 | |
| Rent | $2,000 | $2,000 | |
| Marketing | $5,000 | $4,500 | |
| Utilities | $1,000 | $1,200 | |
| Total Expenses | $18,000 | $18,200 |
To calculate the percentage variance for each item, enter the following formula in the "Percentage Variance" column (assuming "Budgeted Value" starts in cell B2 and "Actual Value" starts in cell C2):
=(C2-B2)/B2*100%
Then, drag this formula down to apply it to all the rows. This will automatically calculate the variance for each item. Note the use of absolute cell referencing in more complex scenarios might be needed (using $ symbols), this is dependent on how you structure your spreadsheet.
Method 3: Using Conditional Formatting for Visual Insights
Excel's conditional formatting feature can enhance your analysis by visually highlighting variances. After calculating the percentage variance, select the column containing the percentage variance results. Go to Home -> Conditional Formatting. Choose a formatting rule based on your preferences. For example, you might choose to highlight positive variances in green and negative variances in red. This makes it easy to quickly identify areas of overspending or underspending.
Advanced Techniques and Considerations
-
Error Handling: If your budgeted value is zero, the formula will result in an error. To avoid this, use the
IFERRORfunction:=IFERROR((C2-B2)/B2*100%,0). This will display 0% if the budgeted value is zero. -
Data Validation: Implementing data validation in your spreadsheet can help prevent errors by ensuring that only numerical data is entered in the relevant cells.
-
Charting Your Results: Create charts (e.g., bar charts or column charts) to visually represent the percentage variances. This will provide a quick and easy way to communicate your findings to others.
-
Large Datasets: For very large datasets, consider using pivot tables to summarize and analyze your data more efficiently.
Conclusion
Mastering percentage variance calculations in Excel is a valuable skill for anyone involved in budgeting and financial analysis. By utilizing the methods outlined above and leveraging Excel's powerful features, you can effectively track your finances, identify areas for improvement, and make data-driven decisions. Remember to adapt these techniques to your specific needs and always double-check your work for accuracy.