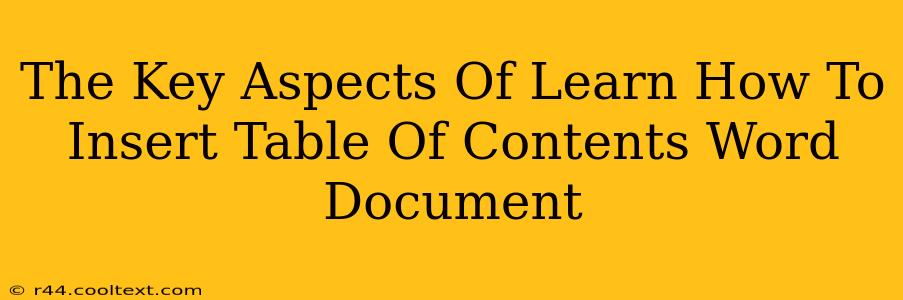Creating professional-looking documents often requires a well-organized table of contents (TOC). A clear TOC significantly enhances readability and navigation, especially for longer documents. This guide will walk you through the key aspects of inserting a table of contents in a Microsoft Word document, ensuring your document is both professional and user-friendly.
Understanding the Prerequisites
Before diving into the insertion process, ensure you've taken these crucial steps:
-
Heading Styles: Word relies on heading styles (Heading 1, Heading 2, Heading 3, etc.) to automatically generate your TOC. Make sure you apply these styles consistently to all your section headings. Using different styles or plain text will prevent the TOC from generating correctly. This is the most crucial step. Take the time to correctly format your headings.
-
Logical Structure: Organize your document logically. A well-structured document makes it easier to create an accurate and useful TOC. Think carefully about the hierarchy of your sections and sub-sections.
-
Updated Document: Before generating your TOC, ensure your document is completely updated. Any changes made after applying heading styles won't be reflected in the TOC unless you update it.
Step-by-Step Guide to Inserting a Table of Contents
Now, let's proceed with the insertion process:
-
Place the Cursor: Position your cursor where you want the table of contents to appear (usually at the beginning of your document).
-
Navigate to References: In the Word ribbon, click on the "References" tab.
-
Table of Contents: In the "Table of Contents" section, click on the "Table of Contents" button. You'll see various pre-designed TOC styles to choose from. Select the style that best suits your document's format.
-
Automatic Update: Word automatically generates the TOC based on the heading styles you've applied. If you make changes to your headings later, simply right-click on the TOC and select "Update Field." Choose either "Update entire table" (to reflect all changes) or "Update page numbers only" (for quicker updates if only page numbers have changed).
Customizing Your Table of Contents
Word offers customization options to tailor your TOC to your specific needs:
-
Manual Table of Contents: For more control, you can create a manual TOC. This involves manually listing each section and its page number. However, this is less efficient and prone to errors, especially for longer documents.
-
Number of Levels: You can choose the number of heading levels (Heading 1, Heading 2, Heading 3, etc.) to include in your TOC. This determines the depth of your section hierarchy displayed.
-
Formats: Select from different pre-designed formats or create your own custom format for a unique look and feel.
Troubleshooting Common Issues
-
TOC Not Generating Correctly: Double-check that you've consistently applied heading styles to your section headings. Incorrect or inconsistent styles are the most frequent cause of problems.
-
Page Numbers Incorrect: Ensure your document is updated before generating the TOC. If page numbers are still incorrect after updating, check for any manual page breaks or formatting that might be interfering.
-
TOC Missing Sections: If sections are missing, verify that the correct heading styles have been used for those sections.
By following these steps and understanding the underlying principles, you can effortlessly create a professional and functional table of contents for your Word documents. This will greatly improve the overall user experience and elevate the presentation of your work. Remember consistent heading style usage is paramount!