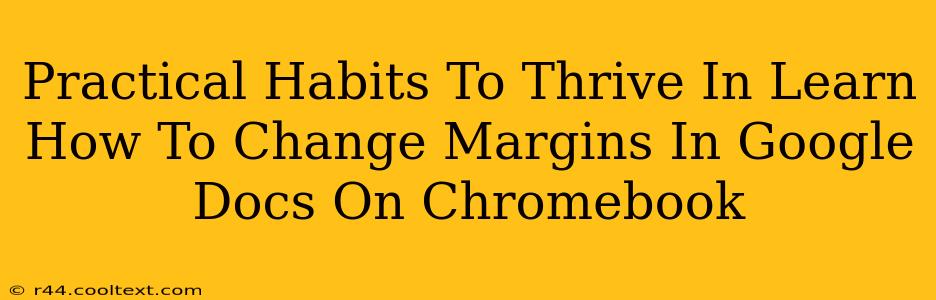Changing margins in Google Docs can seem like a minor detail, but mastering this simple task can significantly impact the overall look and feel of your documents. Whether you're crafting a professional report, a creative writing piece, or simply a well-organized grocery list, understanding margin control is a crucial skill for any Chromebook user. This guide will walk you through practical habits to ensure you're always in command of your document's layout.
Why Margin Mastery Matters
Before diving into the how, let's understand the why. Proper margins are essential for:
- Readability: Sufficient margins prevent text from appearing cramped, improving readability and reducing eye strain.
- Professionalism: Well-defined margins give your documents a polished, professional appearance, crucial for formal documents and presentations.
- Printing: Correct margins ensure your document prints correctly without losing important content or text being cut off.
- Visual Appeal: Margins create visual breathing room, making your document more aesthetically pleasing and easier to navigate.
Step-by-Step Guide: Adjusting Margins in Google Docs on Chromebook
Here's a clear, step-by-step guide to changing margins in Google Docs on your Chromebook:
-
Open Your Google Doc: Start by opening the Google Doc you wish to edit.
-
Navigate to "File": In the menu bar at the top of the screen, click on "File".
-
Select "Page setup": From the dropdown menu, choose "Page setup".
-
Adjust Margins: A new window will appear labeled "Page setup". Here you'll find options to adjust your margins. You can manually input specific measurements (in inches or centimeters) for Top, Bottom, Left, and Right margins. Alternatively, you can select from pre-set options like "Normal," "Wide," or "Narrow."
-
Apply Changes: Once you've selected your preferred margin settings, click "OK" to apply the changes to your document.
Pro-Tips for Margin Management
-
Consistency is Key: Maintain consistent margins throughout your document for a professional look.
-
Experiment with Different Margins: Try various margin settings to find what best suits your document's content and purpose. A wider margin might be suitable for a visually rich document with images, while narrower margins might be better for a text-heavy report.
-
Consider Your Printer: When printing, ensure your chosen margins are compatible with your printer's capabilities to avoid any printing issues.
Beyond the Basics: Advanced Margin Techniques
While the above method covers the essentials, Google Docs offers more refined control:
-
Custom Margins for Specific Sections: For more complex documents, you can create different margin settings for specific sections or pages. This is particularly helpful for things like title pages or chapter beginnings.
-
Mirror Margins: This option creates symmetrical margins on both the left and right sides of the page, regardless of whether you're printing single-sided or double-sided. This is especially useful for creating booklets or documents intended for two-sided printing.
-
Using Styles: Applying styles to your document can help maintain consistent formatting, including margin settings, throughout the document.
Conclusion: Embrace the Power of Precise Margins
Mastering margin adjustments in Google Docs on your Chromebook is a valuable skill that enhances both the functionality and aesthetics of your documents. By following these steps and incorporating the tips provided, you'll be well-equipped to create professional, readable, and visually appealing documents every time. So, embrace the power of precise margins and elevate your document creation skills to a whole new level!