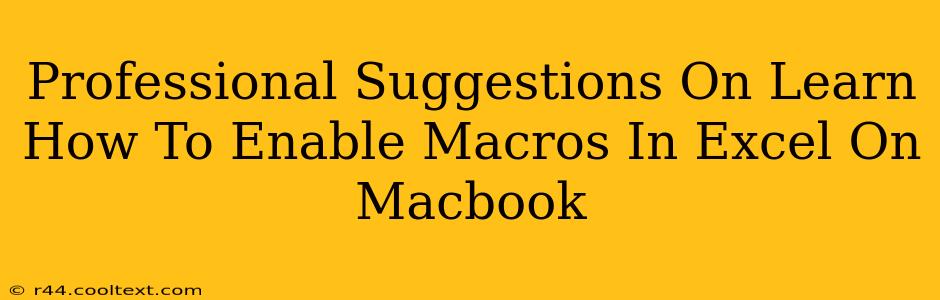Enabling macros in Microsoft Excel on your Macbook can significantly boost your productivity, automating tasks and streamlining workflows. However, it's crucial to understand the security implications before enabling them. This guide provides professional suggestions on how to safely enable macros in Excel for Macbook users.
Understanding Macro Security Risks
Before diving into how to enable macros, let's address the elephant in the room: security. Macros, while powerful, can be exploited by malicious code. Always exercise caution and only enable macros from trusted sources. A macro from an unknown or unreliable source could potentially damage your files, steal your data, or infect your system with malware.
Identifying Trusted Sources
How do you identify a trusted source? Generally, macros from reputable organizations, colleagues you know well, or macros you've created yourself are considered safe. Be wary of macros received via email or downloaded from untrusted websites. Always verify the source before enabling any macro.
Enabling Macros in Microsoft Excel for Macbook
The process for enabling macros in Excel on a Macbook is straightforward but requires careful attention to detail. Here's a step-by-step guide:
Step 1: Open Your Excel Workbook
Open the Excel workbook containing the macro you want to enable. Make sure you've already identified the source as trusted.
Step 2: Access the Security Warning
When opening a workbook containing macros, Excel will usually display a security warning. This warning highlights the potential risks associated with enabling macros.
Step 3: Enable Macros
The exact wording of the options may vary slightly depending on your Excel version, but you'll generally see options like:
- Enable Content: This option allows you to run all macros in the workbook. Use this option ONLY if you are absolutely certain the source is trustworthy.
- Disable Macros: This option prevents the macros from running. Choose this option if you're unsure about the source or if you don't need the macro functionality.
- More Options: This option provides further control over macro security settings.
Select "Enable Content" only if you've confirmed the source's trustworthiness.
Step 4: Run the Macro
Once you've enabled the macros, you can run the desired macro by selecting it from the Developer tab (you may need to enable the Developer tab in Excel's preferences first).
Managing Macro Security Settings
For enhanced security, consider adjusting your Excel macro security settings. You can typically access these settings through Excel's Preferences. Here, you can choose a macro security level that best suits your needs and risk tolerance. Options generally include:
- Disable all macros without notification: The safest option, but disables all macros.
- Disable all macros with notification: Warns you about macros but prevents them from running automatically.
- Enable all macros (not recommended): The riskiest option, enabling all macros without warning.
Best Practices for Macro Security
- Regularly update Microsoft Office: Keeping your software up-to-date helps patch security vulnerabilities.
- Use strong passwords: Protect your computer and Excel files with strong, unique passwords.
- Back up your data: Regularly back up your important files to prevent data loss in case of a security breach.
- Educate yourself: Stay informed about the latest macro security threats and best practices.
By following these professional suggestions, you can safely enable and utilize macros in Excel on your Macbook while mitigating potential security risks. Remember, caution and verification are key to protecting your data and system.