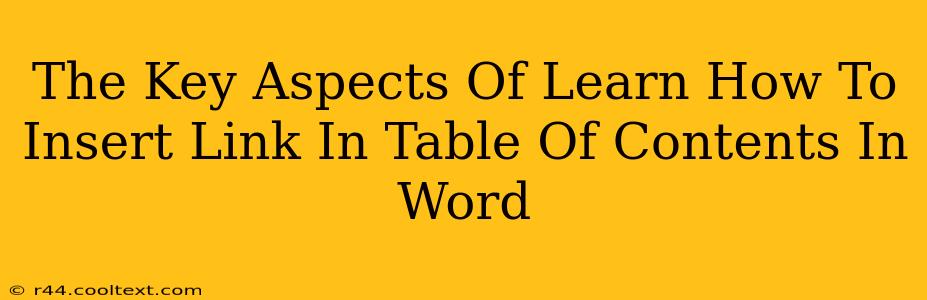Creating a professional-looking document often involves incorporating a table of contents (TOC) with clickable links. This significantly enhances navigation, especially in longer documents. This guide will walk you through the key aspects of inserting links into your Word table of contents, ensuring a seamless user experience.
Understanding the Basics: Tables of Contents in Microsoft Word
Before diving into link insertion, let's ensure we're on the same page about creating a TOC in Microsoft Word. This process is crucial because the links are generated from the TOC. You can't just add links to a manually created list; the TOC needs to be automatically generated by Word.
Creating an Automatic Table of Contents:
-
Heading Styles: The most important step is using Word's built-in heading styles (Heading 1, Heading 2, Heading 3, etc.). Apply the appropriate heading style to each section and subsection of your document. This is what Word uses to build the TOC.
-
Inserting the TOC: Go to the "References" tab and click "Table of Contents." Choose a style that suits your document's formatting.
-
Updating the TOC: After making changes to your document's headings, remember to right-click on the TOC and select "Update Field." This ensures the TOC accurately reflects the current structure of your document.
Inserting Hyperlinks into Your Word Table of Contents
Now that we have a properly generated TOC, let's add the hyperlinks. The beauty of Word's automatic TOC is that the hyperlinks are created automatically! However, you need to make sure your headings are properly styled.
No Extra Steps Needed: Once you've created the automatic table of contents using the heading styles, the entries will automatically be hyperlinked to the corresponding headings in your document. Simply click on an entry in the TOC to jump to that section.
Troubleshooting Common Issues
While the process is generally straightforward, some issues might arise:
TOC Entries Aren't Hyperlinked:
- Heading Styles: Double-check that you used Word's built-in heading styles consistently throughout your document. Any deviation can prevent the automatic hyperlink creation.
- Manual TOC: If you manually created the TOC, you'll need to insert hyperlinks individually using the "Insert Hyperlink" function (found on the "Insert" tab). Select the text, click "Insert Hyperlink," and navigate to the correct heading in your document.
Hyperlinks Aren't Working Correctly:
- Update the TOC: Right-click on the TOC and select "Update Field." This refreshes the links and should resolve many issues.
- Document Structure: Ensure your document structure is consistent and that the headings are correctly formatted.
- Hidden Headings: Check if any headings are accidentally hidden or formatted in a way that prevents them from being picked up by the TOC.
Optimizing Your Word Document for Search Engines (SEO)
While this guide focuses on in-document navigation, consider these SEO tips for broader online visibility:
- Keyword Research: Use relevant keywords throughout your document, including in headings and body text.
- Document Title: Use a descriptive and keyword-rich title for your Word document.
- Metadata: If sharing online (e.g., on a website), optimize the document's metadata (title, description) for search engines.
By mastering the art of inserting links in your Word table of contents, you create a user-friendly and professional document, enhancing its overall impact and accessibility. Remember consistent use of heading styles is key!