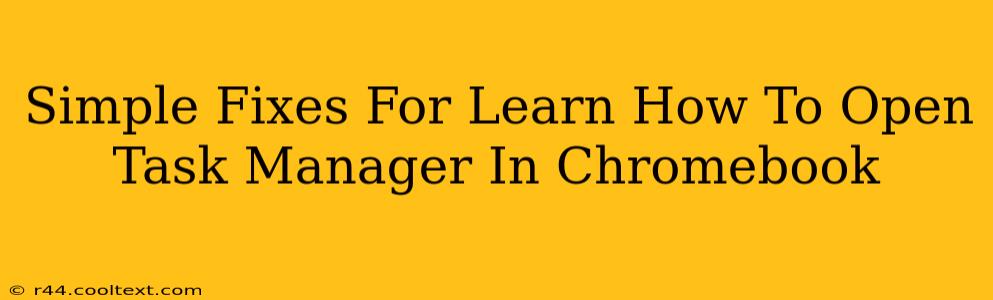Chromebooks, known for their simplicity and ease of use, sometimes require a bit more digging to find certain functionalities. One such function is accessing the Task Manager, a crucial tool for managing running apps and troubleshooting performance issues. This guide provides straightforward solutions to help you quickly open the Task Manager on your Chromebook, regardless of the operating system version.
Understanding Your Chromebook's Task Manager
Before diving into the how-to, let's understand what the Task Manager is and why you might need it. The Chromebook Task Manager is similar to the Task Manager found on Windows or Activity Monitor on macOS. It displays all currently running apps, extensions, and processes, showing their CPU and memory usage. This information is invaluable for:
- Identifying resource-hogging apps: Is your Chromebook running slowly? The Task Manager can pinpoint the culprit.
- Force-quitting unresponsive apps: A frozen app? The Task Manager allows you to end the process and regain control.
- Monitoring system performance: Get a quick overview of your Chromebook's resource utilization.
How to Open the Chromebook Task Manager: The Easy Way
The most common and easiest method involves a simple keyboard shortcut:
Press Search + Esc simultaneously.
That's it! This keyboard combination will instantly open the Task Manager window, displaying a list of active processes and their resource consumption. This works across various Chromebook models and Chrome OS versions.
Alternative Methods: Just in Case
While the keyboard shortcut is the most efficient, there are alternative approaches you can use:
Method 2: Using the Powerwash Button (Not Recommended for Routine Use)
While not directly opening the Task Manager, performing a powerwash (a factory reset) will effectively close all running applications and processes. This should only be used as a last resort if your Chromebook is completely unresponsive. It will erase all your local data, so be prepared to back up your important files.
Method 3: Troubleshooting Unresponsive Apps
If an application is frozen and unresponsive, try these steps before resorting to the Task Manager:
- Close the App: Attempt to close the application normally using its close button or menu option.
- Restart Your Chromebook: A simple restart often resolves minor software glitches.
Understanding the Task Manager Interface
Once you've opened the Task Manager, you'll see a list of processes. You can sort by CPU usage, memory usage, or process name to identify potential bottlenecks. The "End process" option allows you to force-quit any unresponsive application.
Conclusion: Mastering Your Chromebook's Task Manager
Knowing how to open and utilize the Task Manager is a valuable skill for any Chromebook user. By mastering this simple function, you can improve your Chromebook's performance, troubleshoot issues, and ultimately enhance your overall user experience. Remember the simple Search + Esc shortcut – it's your key to a smoother, more efficient Chromebook workflow.