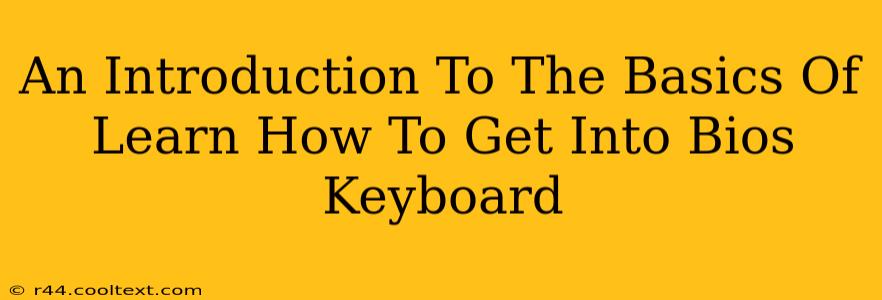Accessing your computer's BIOS (Basic Input/Output System) might seem daunting, but it's a surprisingly straightforward process once you understand the basics. The BIOS is a crucial part of your computer, responsible for initializing hardware components before the operating system loads. Knowing how to access it can be invaluable for troubleshooting problems, configuring boot order, overclocking (proceed with caution!), and adjusting various system settings. This guide will walk you through the fundamental steps, covering different keyboard shortcuts and troubleshooting common issues.
Understanding the BIOS
Before diving into the keyboard shortcuts, let's briefly understand what the BIOS is and why accessing it is important. The BIOS is firmware—essentially a small program stored on a chip on your motherboard. It's the first software your computer runs when you power it on. Its primary functions include:
- POST (Power-On Self-Test): This checks your computer's hardware components to ensure everything is functioning correctly.
- Boot Order: This determines the order in which your computer attempts to boot from different devices (e.g., hard drive, USB drive, CD/DVD).
- System Configuration: Allows you to adjust various settings, including time, date, and boot options.
- Overclocking (Advanced): This allows experienced users to modify CPU and memory settings to potentially increase performance (proceed with extreme caution, as incorrect settings can damage your hardware).
Accessing the BIOS: The Keyboard Shortcuts
The key to accessing your BIOS lies in pressing the correct key (or key combination) during the boot process. This must be done before your operating system starts loading. The specific key varies depending on your computer manufacturer and motherboard. Common keys include:
- Delete: This is the most common key.
- F2: Another frequently used key.
- F10: Often used by certain manufacturers.
- F12: Frequently used to access boot menus, but sometimes also the BIOS.
- Esc: Less common, but possible.
Here's what you need to do:
- Power on your computer.
- Watch the screen carefully: As soon as you see your computer's manufacturer logo (or any text indicating the boot process), start repeatedly pressing the suspected key (e.g., Delete, F2, F10, F12, Esc). You might need to press it several times and quickly.
- Look for a message: If you've pressed the correct key, a message will typically appear indicating that you're entering the BIOS setup.
What if I don't know the correct key?
If you're unsure which key to press, there are a few things you can try:
- Check your computer's manual: Your computer's documentation should specify the correct key to access the BIOS.
- Look at the boot screen: Sometimes, the boot screen itself displays a prompt indicating the key to press to enter the BIOS.
- Search online: Search for "[Your Computer Manufacturer] BIOS key" to find the specific key for your model.
Navigating the BIOS
Once you're in the BIOS, you'll be presented with a menu of options. The navigation will usually involve using the arrow keys to move through menus, Enter to select options, and other keys (often indicated on-screen) to save changes and exit. Be cautious when making changes, as incorrect settings can affect your system's stability. Most BIOS interfaces are fairly intuitive, but if you're unsure about a particular setting, it's best to leave it as is.
Troubleshooting BIOS Access Issues
If you're still having trouble accessing the BIOS, consider these possibilities:
- Timing: You might be pressing the key too late or too early in the boot process. Try pressing it repeatedly and consistently from the moment you power on your computer.
- Keyboard Issues: A malfunctioning keyboard could prevent the key presses from registering. Try a different keyboard if possible.
- UEFI vs. Legacy BIOS: Modern systems often use UEFI (Unified Extensible Firmware Interface) which might require different key combinations or a different method to access the settings.
By following these steps and understanding the basics, you'll confidently navigate your way into the BIOS, unlocking valuable troubleshooting and customization capabilities for your computer. Remember to always proceed cautiously when making changes within the BIOS settings.