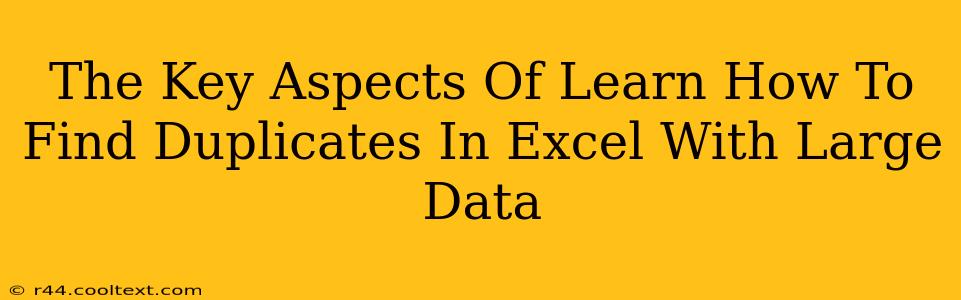Finding duplicates in a large Excel dataset can feel like searching for a needle in a haystack. However, with the right techniques, the process becomes significantly more manageable and efficient. This guide will walk you through several key aspects of identifying and handling duplicate entries in your Excel spreadsheets, even when dealing with massive amounts of data.
Understanding the Challenge of Large Datasets
Working with large datasets in Excel presents unique challenges. Standard methods for finding duplicates, while effective for smaller spreadsheets, can become incredibly slow and resource-intensive when dealing with thousands or millions of rows. This is where understanding efficient techniques becomes crucial.
Time & Resource Constraints:
The sheer volume of data can cause Excel to become unresponsive or even crash. Standard filtering or conditional formatting might take an unacceptable amount of time to complete.
Accuracy Concerns:
Manual identification of duplicates in large datasets is prone to errors. Human fatigue and oversight can lead to missed duplicates, rendering the process unreliable.
Efficient Methods for Finding Duplicates in Large Excel Datasets
Fortunately, Excel offers several powerful features designed to handle large datasets. These methods significantly outperform manual checks and improve accuracy:
1. Advanced Filter: A Powerful Tool for Precise Duplicate Detection
The Advanced Filter is a highly effective tool for identifying and extracting duplicate rows. Here's how to use it:
- Prepare your data: Ensure your data is clean and consistent.
- Open the Advanced Filter dialog: Go to
Data>Advanced. - Choose "Copy to another location": This avoids altering your original data.
- Select "Unique records only" or "Copy to another location": Select "Unique records only" to display only unique rows, or "Copy to another location" to highlight duplicates.
- Specify your criteria range: The criteria range tells Excel which columns to check for duplicates.
Pro-Tip: For very large datasets, consider filtering by a unique identifier column first to reduce the amount of data processed by the Advanced Filter.
2. Conditional Formatting: Visualizing Duplicates for Quick Identification
Conditional formatting offers a visual way to identify duplicates. It highlights duplicate entries, making them easy to spot:
- Select your data range.
- **Go to
Home>Conditional Formatting>Highlight Cells Rules>Duplicate Values. - Choose a formatting style to highlight your duplicates.
Pro-Tip: Use a distinct and easily identifiable formatting style to improve visibility.
3. Power Query (Get & Transform): Mastering Data Transformation for Efficiency
Power Query, available in Excel 2010 and later versions, provides robust data manipulation capabilities. This is especially beneficial for large datasets:
- Import your data into Power Query: Go to
Data>Get & Transform Data>From Table/Range. - Remove Duplicates: In the Power Query Editor, go to
Home>Remove Rows>Remove Duplicates. Select the columns to check for duplicates. - Load your data: Once you've removed duplicates, load the cleaned data back into your Excel sheet.
Power Query offers superior performance compared to built-in Excel features when dealing with extremely large datasets. It allows for efficient pre-processing and data cleaning before further analysis.
4. VBA Macros: Automation for Complex Duplicate Handling
For highly automated duplicate detection and management across multiple workbooks or complex scenarios, Visual Basic for Applications (VBA) macros offer a powerful solution. While requiring some programming knowledge, VBA macros can automate the entire process, significantly improving efficiency and consistency. Many online resources provide VBA code examples specifically for duplicate detection.
Post-Duplicate Identification: Strategies for Data Cleaning
Once you've identified the duplicates, you need to decide how to handle them. Common strategies include:
- Deleting duplicates: Simply removing the duplicate rows.
- Consolidating data: Combining information from duplicate rows into a single row.
- Flagging duplicates: Adding a column that indicates whether a row is a duplicate.
The best approach depends on your specific data and analytical goals.
Optimizing Excel for Large Datasets
Remember these tips for maximizing Excel's performance with large datasets:
- Close unnecessary files and programs: Free up system resources.
- Disable add-ins: Reduce processing overhead.
- Increase Excel's memory allocation: Adjust the settings to allow Excel to utilize more memory.
By understanding and employing these techniques, you can effectively and efficiently manage duplicate data in large Excel datasets, saving time and improving the accuracy of your analysis. Remember to choose the method that best suits the size and complexity of your data.