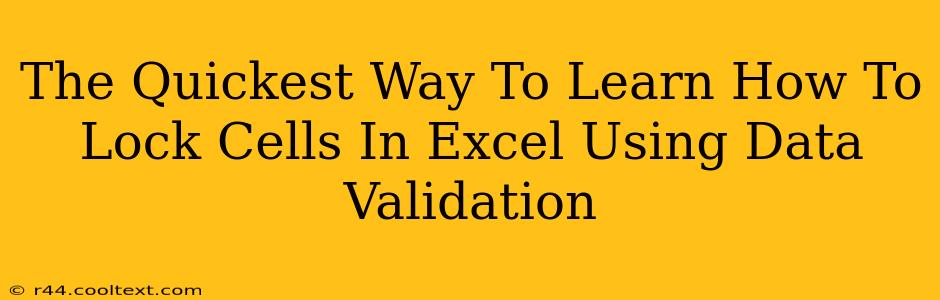Protecting your Excel spreadsheets is crucial, especially when sharing them or using them for sensitive data. One effective method is locking cells using data validation. This prevents accidental or unauthorized changes, ensuring data integrity. This guide provides the quickest way to master this essential Excel skill.
Understanding Data Validation in Excel
Data validation in Excel is a powerful tool that allows you to control what kind of data users can enter into specific cells. This includes restricting input to numbers within a certain range, specific text formats, dates, or even pre-defined lists. While not directly a "cell locking" feature in the traditional sense (like protecting a worksheet), it effectively restricts what can be entered, achieving a similar outcome.
Why Use Data Validation for Cell Protection?
Using data validation to "lock" cells offers several advantages:
- Simplicity: It's easier to implement than complex worksheet protection, especially for beginners.
- Flexibility: You can create different validation rules for different cells or ranges.
- User-friendliness: It provides clear feedback to users if they try to enter invalid data.
- Data Integrity: Ensures the data entered is consistent and accurate.
Step-by-Step Guide: Locking Cells with Data Validation
Let's walk through the process of using data validation to control cell input:
1. Select the Cells to Protect: Highlight the cells you want to restrict.
2. Access Data Validation: Go to the "Data" tab on the Excel ribbon. Click on "Data Validation".
3. Choose the Validation Criteria: The "Settings" tab in the Data Validation dialog box allows you to define the rules for acceptable input. Common options include:
- Whole number: Allows only integer values.
- Decimal: Allows numbers with decimal points.
- List: Lets you create a dropdown menu of allowed options. This is great for controlling choices from a specific set.
- Date: Restricts input to valid dates.
- Text Length: Specifies the allowed number of characters.
- Custom: Allows you to create more complex validation rules using formulas.
4. Set Input Message (Optional): The "Input Message" tab allows you to display helpful instructions to the user when they select the cell. This guides users on what kind of data is expected.
5. Set Error Alert (Optional): The "Error Alert" tab lets you define a warning message displayed if the user tries to enter invalid data. You can choose from different alert styles (Stop, Warning, Information).
6. Click "OK": Once you've defined your validation rules, click "OK" to apply the changes.
Example: Creating a Dropdown List for Data Validation
Let's say you want to restrict cell A1 to only accept "High," "Medium," or "Low."
- Select cell A1.
- Go to "Data" > "Data Validation".
- Under "Settings," choose "List" from the "Allow" dropdown.
- In the "Source" box, type:
High,Medium,Low(separate options with commas). - Click "OK". Now, cell A1 will only accept these three options.
Advanced Techniques and Considerations
- Combining Data Validation with Worksheet Protection: For extra security, combine data validation with protecting the worksheet itself. This prevents users from even accessing the Data Validation settings to modify them.
- Using Custom Formulas: For more complex scenarios, leverage custom formulas in the "Custom" option within the data validation settings. This allows for powerful and precise control over data input.
- Clear Error Messages: Ensure your error messages are clear, concise, and helpful for users.
By mastering data validation, you'll significantly enhance the security and integrity of your Excel spreadsheets. This method offers a quicker and more user-friendly alternative to traditional cell locking for many common situations. Remember to always test your validation rules thoroughly to ensure they function as intended.