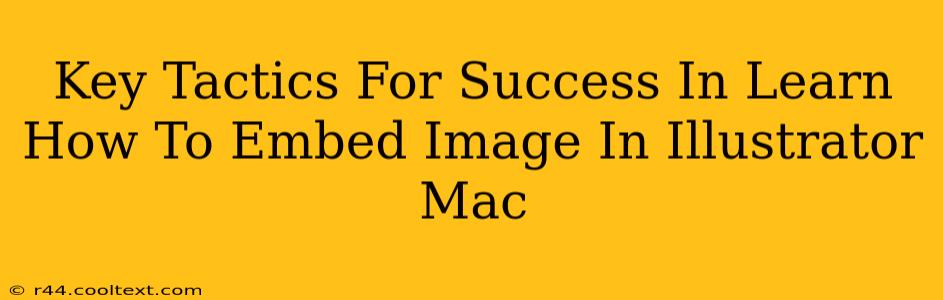Embedding images in Adobe Illustrator on your Mac is a fundamental skill for any graphic designer. Mastering this process ensures your artwork maintains high quality and remains editable, even if the original image files are moved or deleted. This guide provides key tactics to ensure seamless image embedding.
Understanding Image Embedding vs. Linking
Before diving into the how-to, it's crucial to understand the difference between embedding and linking images in Illustrator.
-
Embedding: The image data is copied directly into your Illustrator file. This results in a larger file size, but ensures your image remains intact even if the original is lost or moved. This is generally the preferred method for most projects.
-
Linking: The image file remains separate. Illustrator creates a link to the original file. This keeps the Illustrator file size smaller, but if the original image is moved or deleted, your Illustrator document will display a broken link.
For most projects, especially those requiring high-quality print or reliable archiving, embedding is recommended.
Step-by-Step Guide to Embedding Images in Illustrator on Mac
Here’s a clear, concise guide for embedding images effectively:
1. Open Your Illustrator File and Prepare Your Image
Begin by opening your Illustrator document. Ensure the image you wish to embed is readily accessible on your Mac. Ideally, have high-resolution images for optimal results. Consider the image's file type (JPEG, PNG, TIFF, etc.) – PNG generally works well for crisp graphics with transparency.
2. Using the Place Command
This is the most common and efficient method:
- Go to File > Place. Navigate to your image file and select it.
- Click Place. This will add the image to your artboard.
- Resize and Position: Use the selection tool to adjust the size and placement of your image.
3. Drag and Drop for Quick Embedding (Alternative Method)
For a faster workflow, simply:
- Drag the image file directly from your Finder window into your Illustrator document.
- Resize and Position: Adjust accordingly.
4. Verifying Image Embedding
To check if the image is indeed embedded, not linked:
- Go to File > Package. This creates a folder containing your Illustrator file and all embedded images. If your image is linked, it won't be included in this package.
Troubleshooting Common Issues
- Low-Resolution Images: Using low-resolution images will impact the quality of your final artwork. Always aim for high-resolution source material.
- File Size: Embedded images increase the file size of your Illustrator document. Consider optimizing images before embedding if file size is a major concern.
- Broken Links: If you've mistakenly linked instead of embedded, you'll need to re-import the image using the 'Place' command.
Optimizing Images Before Embedding
Before embedding images into your Illustrator project, consider these optimization techniques:
- Correct File Format: Select the best file format for your image; PNG for images with transparency, JPEG for photographs.
- Image Resolution: Adjust the image resolution to match the project's requirements. Avoid unnecessarily high resolutions, as they increase file size.
- Image Compression: Use image compression tools to reduce file size without significantly impacting quality.
Conclusion: Mastering Image Embedding in Illustrator
By following these tactics, you'll confidently embed images in Illustrator, creating high-quality designs suitable for various applications. Remember, embedding ensures your work remains intact and editable, preventing those frustrating broken-link headaches. Mastering this skill significantly enhances your workflow efficiency and design quality.