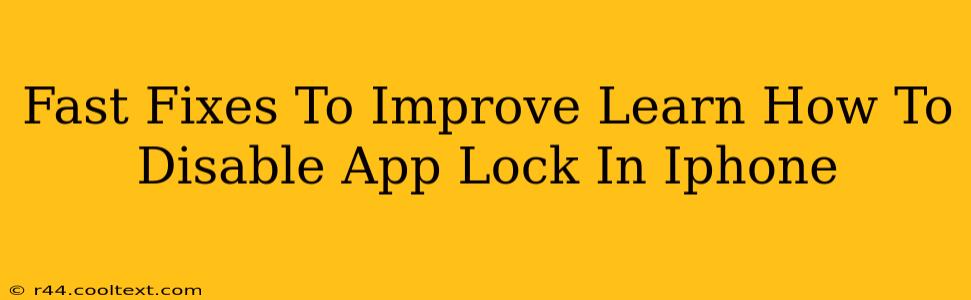Are you tired of constantly entering your passcode or using Face ID/Touch ID to access your iPhone apps? Many find app lock features convenient for privacy, but sometimes you just need to quickly disable them. This guide provides fast fixes to help you learn how to disable app lock on your iPhone, regardless of the app you're using. We'll cover various scenarios and methods, ensuring you regain seamless access to your apps.
Understanding App Locking Mechanisms on iPhone
Before diving into the solutions, it's important to understand that there isn't a built-in system-wide app lock on iPhones like some Android devices. App locking functionality usually comes from third-party apps you've downloaded. Therefore, the method for disabling the lock depends entirely on which app you're using.
Common App Lock Apps and Their Disablement Methods
Several popular apps offer app locking capabilities. Let's explore some common ones and how to disable their features:
AppLock (and similar apps):
Many apps with "AppLock" in their name operate similarly. Typically, you'll need to:
- Open the AppLock app: Locate the app on your home screen or in your app library.
- Access Settings: Look for a settings icon (usually a gear) within the AppLock app.
- Disable App Lock: You'll find an option to disable the app lock feature entirely. This might be labelled as "Disable App Lock," "Turn Off Protection," or something similar. The exact wording varies depending on the app.
- Enter your password/biometric data: You will likely need to confirm your identity before disabling the lock.
Important: Some AppLock apps might require you to uninstall them completely to remove the app locking function from all your apps.
Privacy-Focused Apps with App Locking Features:
Some apps prioritizing privacy might include app-locking features as an optional setting. The disabling process usually involves:
- Opening the main app: This is not the lock app itself, but the app which has the integrated locking feature.
- Navigating to Settings: Look for "Settings," "Preferences," or a similar menu item within the app.
- Finding App Lock Settings: Search for options related to security, privacy, or app lock within the settings.
- Disabling the lock: Toggle the switch to disable app locking. Again, the exact wording and location will vary.
If You Can't Find the Disable Option
If you're struggling to find the disable option within the app, consider these troubleshooting steps:
- Check the app's help documentation: Most apps provide online help or FAQs that might detail the disabling process.
- Contact the app developer: If you can't find the information, contact the app's support team for assistance.
- Uninstall the app: As a last resort, uninstalling the app is the most definitive way to remove its app locking capabilities. Remember to back up any important data before uninstalling.
Preventing Future App Locking Issues
To avoid future frustrations, consider:
- Carefully reviewing app permissions: Before installing any app, always review the requested permissions. If an app requests access to lock other apps, consider whether you truly need that functionality.
- Choosing reputable apps: Download apps only from trusted sources like the official App Store to minimize the risk of malicious or poorly designed apps.
By following these steps, you can quickly and efficiently disable app locks on your iPhone, restoring easy access to your applications. Remember to always be mindful of the security implications of disabling these locks, particularly for sensitive apps containing personal information.