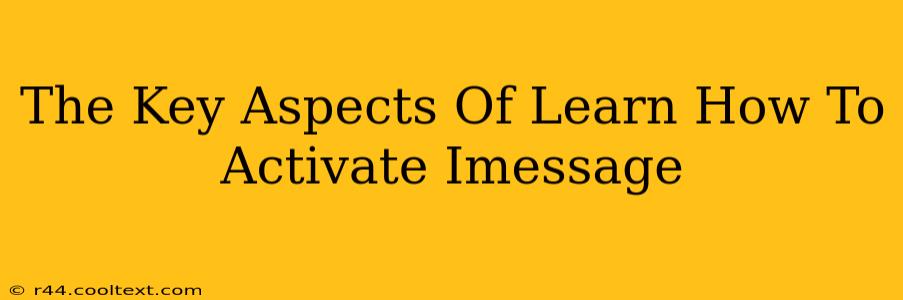Activating iMessage can seem daunting at first, but it's a straightforward process once you understand the key aspects. This guide breaks down the steps, troubleshooting common issues, and ensuring a smooth iMessage setup on your Apple device. We'll cover everything from initial setup to resolving activation problems.
Understanding iMessage: What You Need to Know
Before diving into the activation process, let's clarify what iMessage is and what you need to activate it. iMessage is Apple's messaging service, allowing you to send messages over Wi-Fi or cellular data instead of using traditional SMS/MMS. This means you can send texts, photos, and videos to other Apple devices for free, provided you have an internet connection.
Here's what you need:
- An Apple device: This includes iPhones, iPads, and iPod Touches.
- An active internet connection: iMessage relies on the internet for communication. Wi-Fi is preferred, but cellular data also works.
- An Apple ID: You'll need your Apple ID and password to sign in and activate iMessage.
Step-by-Step Guide to Activating iMessage
Follow these steps to activate iMessage on your Apple device:
- Access Settings: Open the "Settings" app on your iPhone, iPad, or iPod Touch.
- Locate Messages: Scroll down and tap on "Messages."
- Enable iMessage: Toggle the "iMessage" switch to the "on" position. You'll see a green toggle if it's enabled.
- Verification: Your Apple device will attempt to verify your phone number. This might take a few moments. You may receive a text message as part of the verification process.
- Confirmation: Once verified, you should see a green checkmark next to your phone number under the "iMessage" section. You're now ready to send and receive iMessages!
Troubleshooting Common iMessage Activation Problems
Even with these straightforward steps, you might encounter issues. Here are some common problems and solutions:
Problem: iMessage is stuck on "Waiting for activation."
Solution:
- Check your internet connection: Ensure you have a stable internet connection. Try restarting your device and your Wi-Fi router or switching to cellular data.
- Restart your device: A simple restart can often resolve temporary glitches.
- Check Apple's system status: Visit the Apple System Status page to see if there are any reported outages affecting iMessage.
Problem: You're receiving a verification code, but it's not working.
Solution:
- Ensure the code is correct: Double-check for typos when entering the verification code.
- Request a new code: Most systems allow you to request a new code if you've entered the previous one incorrectly too many times.
Problem: iMessage is activated, but you can't send or receive messages.
Solution:
- Verify recipient's iMessage status: Ensure the person you're messaging also has iMessage enabled on their Apple device. If they don't, your message will be sent as a traditional SMS/MMS.
- Check your contact information: Make sure the phone number or email address associated with your iMessage is correct.
Optimizing Your iMessage Experience
Once activated, consider these tips for a better iMessage experience:
- Enable read receipts: See when your messages have been read (this feature can be toggled on/off).
- Customize your message settings: Explore the many customization options within the Messages app.
By following these steps and troubleshooting tips, activating and using iMessage should be a seamless experience. Remember to always keep your Apple software updated for optimal performance.